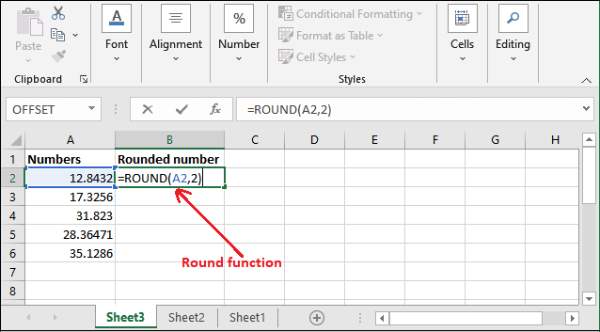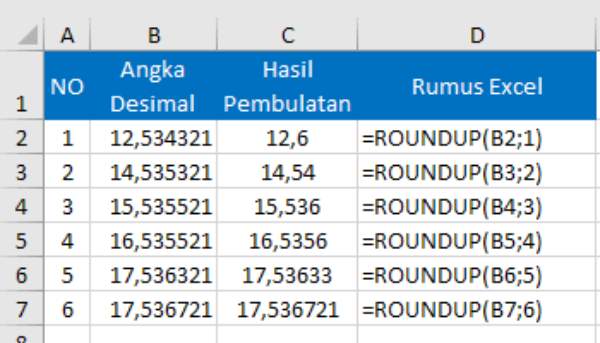Bilangan desimal biasanya perlu dibulatkan agar lebih mudah dan enak untuk dibaca. Ketika mengedit dokumen di Microsoft Excel dan bilangan yang muncul perlu dibulatkan, maka penting untuk menggunakan cara pembulatan di Excel yang benar dan bukannya membulatkan secara manual.
Ada rumus Round yang bisa digunakan untuk membulatkan bilangan yang ada di Excel. Fungsi lainnya juga bisa digunakan untuk membulatkan bilangan. Misalnya fungsi Odd, Even, Mround, dan Rounddown. Bagaimana caranya melakukan pembulatan dengan fungsi tertentu dalam Excel?
Cara Melakukan Pembulatan di Excel
Fungsi ROUND pada Microsoft Excel bisa digunakan untuk melakukan pembulatan bilangan sehingga bilangan akan sesuai dengan digit yang paling dekat. Sedangkan ROUNDDOWN dan ROUNDUP bisa digunakan untuk mengubah cara membulatkan bilangan.
1. Memakai Rumus ROUND
Saat akan menggunakan rumus yang satu ini, masukkan dulu data yang akan diedit ke dalam beberapa baris data. Dengan meletakkan berbagai data tersebut dalam satu baris, maka rumus bisa langsung diterapkan ke semua bilangan yang telah dimasukkan dan tidak perlu mengedit satu per satu.
- Setelah seluruh bilangan yang akan dibulatkan berada dalam satu baris yang sama, pilih kotak disamping data paling atas yang akan dibulatkan.
- Berikutnya, masukkan saja rumus round dengan mengetik =ROUND pada kotak yang sudah dipilih tadi.
- Kemudian ketik ( tepat disamping rumus yang tadi lalu pilih bilangan pertama yang akan dibulatkan, yaitu bilangan yang ada di kolom sebelah kiri dari kotak yang dipilih tadi.
- Berikutnya ketikkan tanda titik koma (;) lalu masukkan jumlah desimal yang diinginkan. Misalnya kalau menginginkan hanya ada 2 angka di belakang koma, maka masukkan angka 2.
- Kemudian akhiri dengan menutup rumus menggunakan tanda ) dan menekan tombol Enter pada keyboard untuk melihat hasilnya.
Agar bisa lebih memahami seperti apa penerapan rumus ROUND pada Microsoft Excel saat akan membulatkan bilangan, perhatikan contohnya dibawah ini.
| Angka Desimal | Rumus Excel | Hasil Pembulatan |
| 10,3654 (di kolom B2) | =ROUND(B2;2) | 10,37 |
| 10,6789 (di kolom B3) | =ROUND(B3;2) | 10,68 |
| 13,8765 (di kolom B4) | =ROUND(B4;0) | 14 |
| 13,1234 (di kolom B5) | =ROUND(B5;0) | 13 |
Jika jumlah desimal yang ditambahkan ke rumus ROUND adalah 0, maka bilangan tersebut akan dibulatkan ke angka yang paling mendekati sehingga bilangan desimal akan menjadi bilangan bulat.
Dengan syarat jika angka di belakang koma adalah antara 5 ke atas maka pembulatannya ke atas. Dan jika angka yang ada di belakang tanda koma adalah 1 sampai 4, maka akan dibulatkan ke bawah.
2. Cara pembulatan di Excel dengan ROUNDUP
Kemudian ada rumus ROUNDUP yang fungsinya adalah untuk membulatkan bilangan desimal ke atas. Fungsi ROUND biasa akan membuat bilangan desimal yang nilainya di bawah 5 turun ke angka 0. Sedangkan ROUNDUP akan selalu membulatkan bilangan desimal ke atas.
- Rumus untuk ROUNDUP adalah =ROUNDUP(kolom yang akan dibulatkan;jumlah digit). Jumlah digit sendiri merupakan banyaknya digit yang pembulatan untuk diterapkan ke angka desimal.
- Masukkan ke dalam salah satu kolom, bilangan desimal yang akan dibulatkan ke atas. Jika ada bilangan lainnya, masukkan ke kolom-kolom pada baris yang sama.
- Pilih kolom disamping bilangan desimal yang paling atas kemudian ketikkan rumus ROUNDUP seperti yang disebutkan di poin satu.
- Pada bagian jumlah digit, masukkan jumlah desimal yang diinginkan. Misalnya kalau tidak ingin ada desimalnya, masukkan angka 0. Kalau menginginkan dua angka di belakang koma, masukkan angka 2.
- Selanjutnya tinggal akhiri dengan menekan tombol Enter dan hasil pembulatan pun akan keluar.
- Untuk melihat hasil pembulatan seluruh bilangan desimal, tarik kotak kecil di ujung kanan kolom yang dipilih ke bagian bawah.
Rumus pembulatan ke atas ini akan membuat semua bilangan desimal dinaikkan, termasuk bilangan desimal yang angka dibelakang koma adalah antara 1 hingga 4. Contoh pembulatan ke atas bisa dilihat di bawah ini.
| Angka Desimal | Rumus Excel | Hasil Pembulatan |
| 10,3111 (di kolom B2) | =ROUNDUP(B2;2) | 10,32 |
| 10,6789 (di kolom B3) | =ROUNDUP(B3;2) | 10,68 |
| 13,8765 (di kolom B4) | =ROUNDUP(B4;0) | 14 |
| 13,1234 (di kolom B5) | =ROUNDUP(B5;0) | 14 |
3. Cara pembulatan di Excel dengan ROUNDDOWN
Fungsi yang ketiga ini juga ada dalam Excel dan fungsinya adalah untuk membulatkan suatu bilangan desimal ke arah bawah sehingga lebih mendekati angka 0. Rumusnya kurang lebih sama dengan poin kedua diatas, hanya saja bagian ROUNDUP diganti dengan ROUNDDOWN.
- Rumus yang harus digunakan untuk membulatkan bilangan desimal ke bawah adalah =ROUNDDOWN(bilangan atau kolom yang akan dibulatkan;jumlah digit yang diinginkan untuk membulatkan bilangan).
- Letakkan semua bilangan desimal yang akan dibulatkan ke bawah pada satu baris yang sama, kemudian pilih kolom tepat di samping bilangan desimal di baris teratas.
- Berikutnya, ketikkan rumusnya. Misalnya, kalau bilangan yang akan dibulatkan ada di baris kolom B, rumusnya menjadi =ROUNDDOWN(B2;2). Angka 2 adalah jumlah desimal yang diinginkan, bisa diganti dengan angka lain, misalnya 3, 0, dan sebagainya.
- Tekan Enter setelah rumus dimasukkan sehingga hasilnya akan muncul di kolom tersebut. Lalu tinggal tarik saja ke bawah sehingga bilangan lain yang ada di baris berikutnya akan langsung dibulatkan dengan menggunakan rumus yang sama.
Berapapun angka yang berada di belakang tanda koma, hasil dari rumus ROUNDDOWN adalah pembulatan ke atas. Jadi, jika angka di belakang tanda koma adalah 5 sampai 9, maka tetap akan dibulatkan ke bawah. Contohnya ada dalam tabel di bawah ini.
| Angka Desimal | Rumus Excel | Hasil Pembulatan |
| 10,3111 (di kolom B2) | =ROUNDDOWN(B2;2) | 10,31 |
| 10,6789 (di kolom B3) | =ROUNDDOWN(B3;2) | 10,67 |
| 13,8765 (di kolom B4) | =ROUNDDOWN(B4;0) | 13 |
| 13,1234 (di kolom B5) | =ROUNDDOWN(B5;0) | 13 |
Fungsi Lain untuk Pembulatan di Excel
Ada beberapa fungsi lain di Microsoft Excel yang kadang digunakan untuk melakukan pembulatan. Tapi, tiga rumus di atas adalah yang menghasilkan bilangan yang paling mendekati. Beberapa fungsi lain memberikan hasil yang kadang terlalu jauh dari bilangan aslinya.
1. Fungsi EVEN
Fungsi yang satu ini mempunyai rumus =EVEN(bilangan atau kolom yang akan dibulatkan). Bilangan apapun yang dimasukkan akan dibulatkan ke atas dan diubah menjadi bilangan genap. Contohnya bisa dilihat di bawah ini.
| Angka Desimal | Rumus Excel | Hasil Pembulatan |
| 10,3111 (di kolom B2) | =EVEN(B2) | 12 |
| 10,6789 (di kolom B3) | =EVEN(B3) | 12 |
| 13,8765 (di kolom B4) | =EVEN(B4) | 14 |
| 13,1234 (di kolom B5) | =EVEN(B5) | 14 |
2. ODD
Rumus untuk fungsi ODD adalah =ODD(kolom atau bilangan yang akan dibulatkan). Mirip dengan fungsi yang sebelumnya, ODD juga akan membulatkan bilangan ke arah atas, tidak peduli berapa nilai di belakang koma. Hasil yang diberikan oleh rumus ini akan berupa bilangan ganjil.
| Angka Desimal | Rumus Excel | Hasil Pembulatan |
| 10,3111 (di kolom B2) | =ODD(B2) | 11 |
| 10,6789 (di kolom B3) | =ODD(B3) | 11 |
| 13,8765 (di kolom B4) | =ODD(B4) | 15 |
| 13,1234 (di kolom B5) | =ODD(B5) | 15 |
Meskipun ada berbagai pilihan cara pembulatan di Excel, tiga metode pertama yang disebutkan di awal adalah yang terbaik untuk digunakan. Hindari menggunakan rumus EVEN dan ODD jika menginginkan hasil pembulatan yang lebih mendekati bilangan aslinya.
Baca Juga: