Bagaimana cara screenshot di laptop? Buat kamu yang sudah sering melakukan aktivitas tersebut tentu memiliki cara tersendiri dalam melakukan screenshot. Karena pada dasarnya ada beberapa cara yang bisa dicoba untuk keperluan screenshot di laptop.
Screenshot atau tangkapan layar sendiri biasanya dilakukan untuk berbagai kebutuhan. Diantaranya adalah sebagai bukti otentik terkait informasi tertentu, sebagai lampiran atau untuk keperluan presentasi. Dalam melakukan screenshot, kamu bisa memanfaatkan fitur bawaan atau aplikasi.
Cara Screenshot di Laptop atau PC

Meskipun aktivitas screenshot merupakan hal yang biasa dilakukan oleh mereka yang sering menggunakan perangkat laptop, namun nyatanya masih ada yang belum mengetahui bagaimana caranya. Apalagi cara screenshot di komputer atau laptop berbeda dengan cara screenshot di ponsel.
Sebenarnya cara dasar screenshot pada perangkat laptop dengan sistem Windows (XP, Vista, Windows 7, 8, 10, dan 11) cenderung sama. Namun ada pula yang memerlukan cara sedikit berbeda. Untuk lebih jelasnya, berikut ini adalah cara screenshot yang bisa dicoba di laptop Windows:
1. Dengan Tombol Windows+PrtSc
Cara screenshot ini bisa diterapkan di Windows XP dan masih bisa diaplikasikan untuk Windows 7, Windows 8, hingga Windows 10 dan 11. Adapun cara screenshot di laptop langsung save adalah:
- Tekan pada logo Windows dan tombol PrtSc secara bersamaan, secara otomatis layar laptop akan berkedip.
- Kondisi tersebut menandakan bahwa proses screenshot telah selesai, kamu tidak perlu menyimpan hasil screenshot secara manual.
- Hasil screenshot akan langsung tersimpan di folder Picture dengan nama Screenshot.
2. Dengan Tombol Print Screen
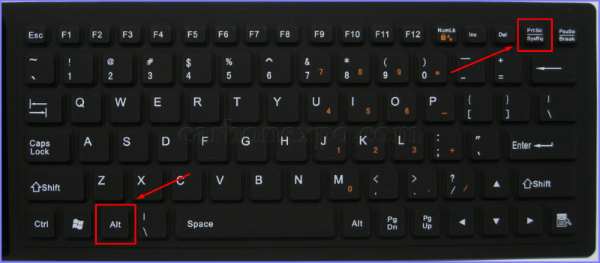
Salah satu cara screenshot di laptop yang paling mudah adalah dengan memanfaatkan tombol PrintScreen atau PrtSc. Kamu hanya perlu menuju ke layar yang akan di screenshot kemudian tekan pada tombol PrtSc yang tersedia di keyboard.
Jika sudah, kamu hanya perlu melakukan beberapa cara screenshot full page di laptop seperti berikut:
- Buka aplikasi Paint yang merupakan aplikasi bawaan Windows kemudian tekan pada menu Paste yang tersedia, bisa juga dengan klik kanan mouse pad atau mouse dan pilih Paste. Bisa juga dengan menekan tombol Ctrl+V.
- Nantinya hasil screenshot tersebut akan terlihat pada aplikasi Paint.
- Adapun cara menyimpan gambar screenshot di laptop adalah dengan Untuk klik menu File à Save As à JPEG, atau dengan format gambar lainnya seperti PNG.
Selain memanfaatkan aplikasi bawaan seperti Paint, kamu juga bisa melihat hasil tangkapan layar melalui Microsoft Word. Namun harus diperhatikan bahwa tidak semua jenis laptop bisa menerapkan cara ini karena beberapa laptop membutuhkan kombinasi dengan tombol lainnya.
3. Dengan Tombol Windows+G
Cara berikutnya yang bisa dicoba untuk membuat tangkapan layar di laptop adalah dengan memanfaatkan tombol Game Bar. Dalam hal ini kamu perlu menekan logo Windows dan G secara bersamaan sampai muncul Game Bar.
Adapun cara screenshot game di laptop adalah seperti berikut:
- Pilih menu Capture untuk melakukan screenshot di layar laptop.
- Nantinya hasil tangkapan layar akan terlihat pada jendela Gallery.
- Untuk membukanya, kamu bisa klik pada menu Open File Location yang berada di kanan bawah.
Yang menarik, dengan memanfaatkan Game Bar ini kamu bukan hanya bisa membuat tangkapan layar saja tetapi juga merekam layar, khususnya saat sedang bermain game. Selain itu, hasil tangkapan layar juga bisa dibagikan ke Twitter atau disimpan di clipboard.
4. Dengan Tombol Windows+Volume Down
Cara screenshot di laptop full Page berikutnya adalah dengan menekan tombol atau logo Windows dan Volume Down. Perlu diketahui bahwa cara ini hanya efektif bagi pengguna Windows Surface saja. Cara mengambil screenshot dengan metode ini sangat mudah.
Kamu hanya perlu menekan logo Windows bersamaan dengan tombol Volume Down. Nantinya hasil tangkapan layar akan langsung tersimpan di folder Screenshot. Dengan begitu kamu tidak perlu melakukan penyimpanan secara manual.
5. Dengan Tombol Alt+PrtSc
Cara ambil screenshot di laptop berikutnya bisa dengan menggunakan tombol Alt dan PrtSc. Cara ini tidak berbeda jauh dengan cara sebelumnya, karena hanya perlu menekan tombol Alt dan PrtSc bersamaan. Untuk lebih jelasnya, kamu bisa melakukan langkah berikut ini:
- Setelah proses screenshot selesai dengan menekan logo Windows dan PrtSc. Maka langkah berikutnya adalah membuka aplikasi bawaan Paint atau Word.
- Kamu bisa menempelkan atau Paste hasil tangkapan layar yang telah diambil.
Cara mengambil tangkapan layar yang sedikit berbeda rupanya juga memberikan hasil yang berbeda pula. Karena pada cara ini yang akan dimasukkan dalam hasil tangkapan layar adalah bagian jendela yang aktif saja, sementara bagian yang lainnya seperti taskbar tidak tercapture.
6. Snipping Tool
Seperti yang diketahui, Snipping Tool merupakan aplikasi bawaan di sistem operasi Windows yang pertama kali dikenalkan di Windows Vista. Salah satu fungsinya adalah untuk mengambil tangkapan layar atau screenshot di layar komputer serta membuat anatosi.
Fitur ini menyediakan cara termudah untuk mengambil tangkapan layar di perangkat laptop. Adapun caranya adalah:
- Jika menggunakan Windows 10 atau Windows 11, kamu bisa membukanya melalui Cortana.
- Atau bisa juga melalui Start dan mengetik Snipping Tool.
- Setelah aplikasinya terbuka, klik pada New dan dilanjutkan dengan memilih area yang akan diambil tangkapan layarnya.
- Selanjutnya hasil screenshot bisa langsung disimpan sesuai dengan format gambar yang diinginkan, mulai dari JPEG, PNG hingga GIF.
7. Snip & Sketch
Pada dasarnya cara mengambil tangkapan layar melalui Snip & Sketch sangatlah mudah. Karena kamu hanya perlu menekan pada logo Windows dan tombol Shift+S. Nantinya akan muncul jendela baru dengan layar yang akan di screenshot. Langkah selanjutnya adalah:
- Gerakkan kursor dengan simbol “+” dan tempatkan pada layar laptop yang hendak disimpan, seperti ketika kamu akan melakukan crop pada gambar.
- Nantinya bagian layar yang di screenshot akan menjadi terang dan setelah proses screenshot selesai hasilnya akan terlihat di sudut kanan bagian bawah laptop.
- Kamu bisa melihat hasil tangkapan layar pada clipboard dan lakukan editing dengan mengurangi atau menambahkan bagian tertentu.
- Jika sudah selesai, kamu bisa melanjutkannya dengan klik ikon save untuk menyimpan hasilnya dan memilih folder penyimpanan yang diinginkan.
8. Dengan Aplikasi Pihak Ketiga
Selain dengan memanfaatkan fitur bawaan yang tersedia di atas, cara screenshot laptop lainnya yang bisa dilakukan adalah dengan menggunakan aplikasi dari pihak ketiga. Jenis aplikasi atau tools ini banyak tersedia di internet dan kamu bisa memilih sesuai kebutuhan.
Beberapa aplikasi disediakan secara gratis, namun ada pula yang berbayar, semuanya tergantung dari fitur yang ditawarkan. Beberapa aplikasi yang bisa dipilih antara lain adalah Lightshot, ShareX, ScreenRec, Greenshot, Skitch, dan lain sebagainya.
Pada dasarnya ada beberapa cara screenshot di laptop yang bisa diterapkan. Baik dengan memanfaatkan kombinasi tombol di keyboard maupun aplikasi bawaan dan aplikasi pihak ketiga. Tentunya kamu bisa memilih cara yang paling efektif dan sesuai dengan kebutuhan.
Baca Juga:
