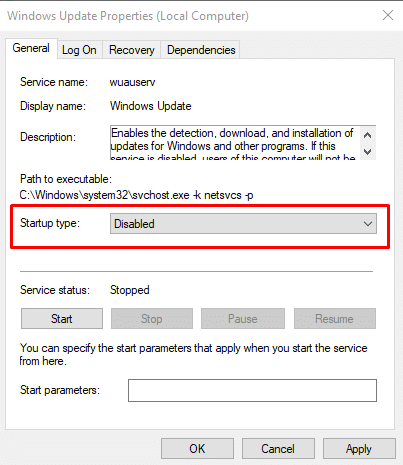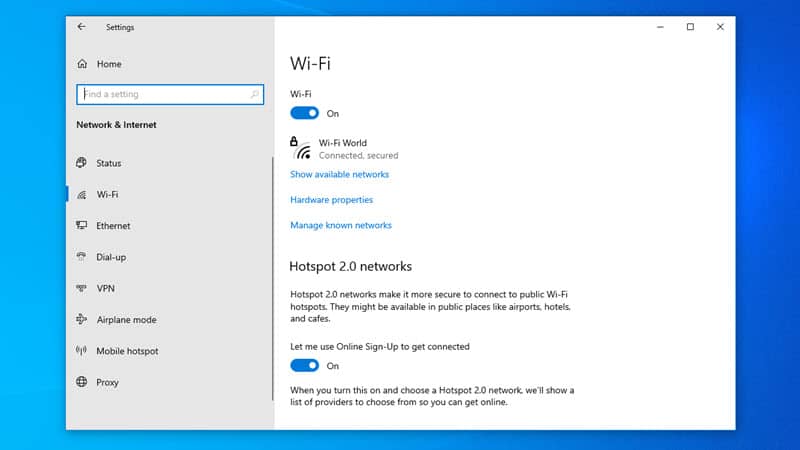Windows punya fitur yang bernama pembaruan otomatis atau auto update. Fitur yang satu ini seringkali memperbarui sistem secara mendadak ketika perangkat sedang digunakan. Tidak heran kalau banyak yang ingin mematikan auto update Windows 10 dan tidak mau mengaktifkannya.
Beberapa pengguna perangkat Windows merasa bahwa auto update ini cukup merepotkan dan mengganggu. Biasanya, update yang dihadirkan tidak sesuai dengan kebutuhan para pengguna perangkat tersebut. Ukuran file update-nya juga besar dan menghabiskan kuota internet.
Metode untuk Mematikan Pembaruan Otomatis
Memang, pembaruan diperlukan karena bisa membuat kinerja perangkat komputer menjadi lebih baik. Selain itu, memperbarui sistem berarti mendapatkan fitur yang terbaru dari Microsoft Windows. Sayangnya, pembaruan seringkali berlangsung secara otomatis dan membuat kuota internet terkuras.
Untungnya, ada banyak sekali pilihan cara yang bisa digunakan untuk menonaktifkan atau mematikan pembaruan otomatis Windows 10 di PC. Tinggal pilih saja salah satu cara paling gampang dan praktekkan pada perangkat komputer yang dimiliki.
1. Melalui Control Panel
Metode paling awal yang perlu dipelajari adalah bagaimana caranya memanfaatkan Control Panel untuk menonaktifkan pembaruan otomatis yang disediakan oleh Microsoft Windows. Untuk menggunakan Control Panel, pelajari beberapa langkahnya di bawah ini.
- Ketikkan Control Panel pada bagian pencarian yang ada di bagian samping ikon Start Menu di bagian taskbar. Tekan Enter maka jendela Control Panel akan terbuka.
- Pada jendela Control Panel, pilih menu System and Security lalu setelah berbagai menu lainnya muncul, pilih menu Administrative Tools.
- Jendela baru akan muncul dan memperlihatkan berbagai fitur yang fungsinya sangat bervariasi. Pilih menu Services.
- Scroll hingga ke bagian bawah kemudian klik dua kali pada bagian Windows Update. Maka jendela Windows Update Properties pun akan muncul.
- Ganti pilihan Enabled menjadi Disabled pada bagian Startup Type. Lalu pilih Stop untuk bagian Service Status. Dan tekan tombol OK.
Kalau pembaruan otomatis ingin diaktifkan kembali, tinggal ulangi saja beberapa langkah di atas, tapi ubah langkah atau poin yang terakhir. Pilih Enabled untuk bagian Startup Type maka fitur pembaruan otomatis akan kembali seperti semula.
2. Mematikan auto update Windows 10 dengan Metered Connection
Metode yang satu ini bisa digunakan kalau pengguna perangkat selalu menghubungkan perangkat tersebut ke jaringan WiFi. Untuk menggunakan metode Metered Connection, pengguna wajib memahami dan mengikuti beberapa langkah ini.
- Hubungkan perangkat komputer ke jaringan Wifi terlebih dahulu kemudian klik kanan di jaringan WiFi yang telah terhubung tersebut. Selanjutnya pilih menu Properties.
- Setelah jendela baru muncul, scroll sampai ke bagian bawah lalu atur toggle menjadi ON di bagian Set as metered connection.
Dengan mengatur limit data untuk menggunakan jaringan yang ada, maka Windows akan memastikan bahwa perangkat tersebut akan menggunakan layanan internet tanpa melebihi limit yang telah ditentukan. Jadi, meskipun terhubung ke WiFi, pembaruan tidak akan diunduh secara otomatis.
3. Menggunakan Aplikasi Tambahan
Selain memakai alat bawaan yang sudah tersedia di perangkat Windows, pengguna perangkat juga bisa menggunakan metode lainnya, yaitu dengan menggunakan aplikasi tambahan. Program tambahan ini bisa membantu mematikan pembaruan otomatis secara permanen.
- Download dulu program yang bernama EaseUS CleanGenius for Windows kemudian lakukan pemasangan sesuai dengan yang ditunjukkan oleh pengembangnya.
- Setelah proses instalasi sepenuhnya selesai, jalankan EaseUS kemudian langsung saja pilih tab Optimization setelah jendela EaseUS terbuka.
- Maka panel sebelah kanan akan memperlihatkan berbagai pilihan menu. Pilih disable atau matikan centang di bagian Windows Automatic Updates.
Jika ingin menyalakan fitur pembaruan otomatis pada perangkat Windows, pengguna hanya perlu mengaktifkan kembali bagian Windows Automatic Updates sesuai dengan poin ketiga di atas. Yang istimewa dari aplikasi yang unik ini adalah pengguna bisa mendapatkannya secara gratis.
4. Menggunakan Configure Automatic Updates
Metode berikutnya untuk mematikan fitur pembaruan otomatis adalah dengan memanfaatkan alat yang bernama Configure Automatic Updates. Cara mematikan auto update Windows 10 hanya untuk versi Education, Enterprise, dan Professional.
- Jalankan Windows Run dengan menekan tombol Windows pada keyboard bersama dengan tombol R. Setelah jendela Windows Run muncul, ketik msc lalu tekan Enter.
- Selanjutnya, pada jendela yang muncul, pilih menu Computer Configuration lalu pilih Administrative Templates.
- Klik dua kali atau lakukan double-click pada bagian Configure Automatic Updates. Lalu pilih Disabled untuk menonaktifkan pembaruan otomatis dan klik tombol OK.
- Pengguna juga bisa mematikan pembaruan driver Windows 10 dengan cara masuk ke bagian yang berjudul Do not include drivers with Windows update.
- Klik dua kali di pilihan tersebut kemudian mengubah pilihan yang ada menjadi Enabled dan terakhir klik OK.
- Bagi yang ingin mengizinkan pembaruan hanya untuk driver, tinggal ubah saja pengaturannya menjadi Not Configured.
5. Mematikan Auto Update di Laptop Lewat Regedit
Cara selanjutnya yang bisa dipakai untuk mematikan pembaruan otomatis pada Windows 10 adalah dengan menggunakan alat yang bernama regedit atau Registry Editor. Pelajari caranya mengakses alat yang satu ini dan bagaimana cara menggunakannya melalui beberapa poin berikut ini.
- Klik pada ikon Start Menu di bagian taskbar lalu langsung saja ketik regedit dan tekan Enter untuk membuka jendela Registry Editor.
- Setelah jendela Registry Editor terpampang di layar, akses folder HKEY_LOCAL_MACHINE di panel sebelah kiri lalu buka folder SOFTWARE dan akses folder Policies.
- Berikutnya, klik pada folder Microsoft dan buka folder Windows. Kemudian pindah ke panel sebelah kanan dari jendela Registry Editor lalu klik kanan dan pilih New.
- Pada beberapa menu yang muncul, pilih Key kemudian beri nama WindowsUpdate tanpa spasi. Pada folder WindowsUpdate, klik kanan panel di sebelah kanan.
- Berikutnya pilih New dan klik Key sekali lagi tapi kali ini beri nama AU yang merupakan singkatan dari auto update.
- Kemudian pada folder AU, klik kanan panel di sebelah kanan, pilih New lagi, dan klik pada pilihan DWORD (32-bit) Value dan beri nama folder tersebut NoAutoUpdate.
- Klik dua kali key NoAutoUpdate kemudian isi nilai 0 sehingga update otomatis akan aktif. Atau isi nilai dengan angka 1 jika ingin mematikan auto update. Terakhir, konfirmasi dengan cara menekan tombol OK.
6. Menggunakan Command Prompt
Command Prompt yang disingkat menjadi CMD memungkinkan pengguna perangkat untuk memberi berbagai perintah pada perangkat komputer. Salah satu perintah yang bisa diberikan adalah untuk mematikan pembaruan otomatis Windows. Bagaimana cara memberikan perintah di CMD?
- Ketik CMD dan tekan Enter setelah mengklik ikon Start Menu pada taskbar. Atau bisa juga dengan mengetik CMD setelah membuka Windows Run dan menekan tombol Enter.
- Jalankan perintah net stop wuauserv yang diikuti dengan perintah net stop bits, lalu diakhiri dengan perintah net stop dosvc.
- Tutup jendela CMD dan pembaruan otomatis pada perangkat Windows 10 pun akan dihentikan.
Bagaimana caranya mematikan auto update Windows 10? Dengan mencoba salah satu dari 6 metode yang ada di halaman ini. Pastikan untuk memilih metode yang paling mudah sehingga bisa segera diterapkan tanpa kesulitan apapun.
Baca Juga: