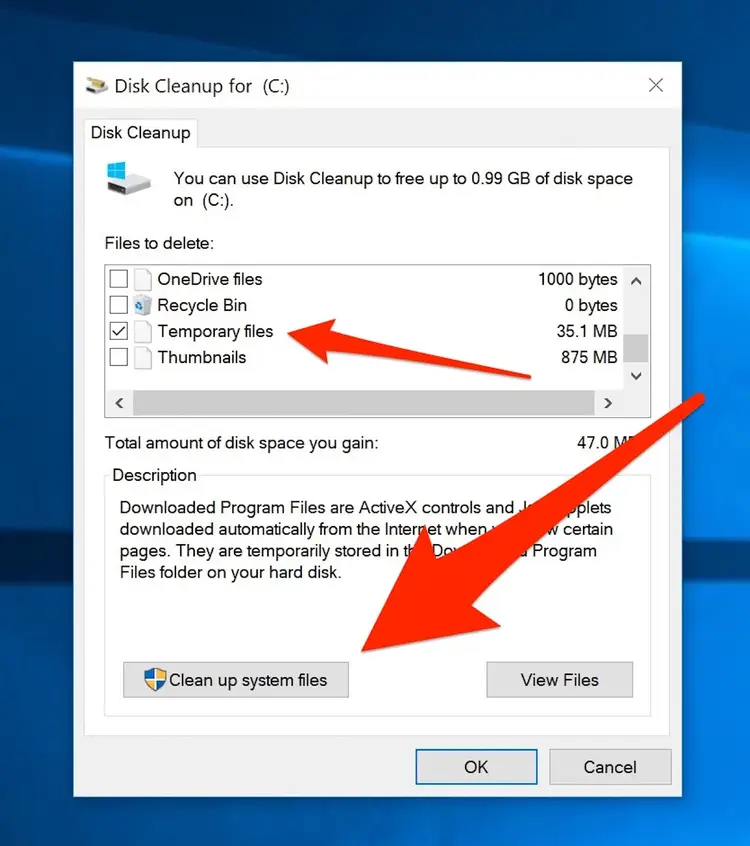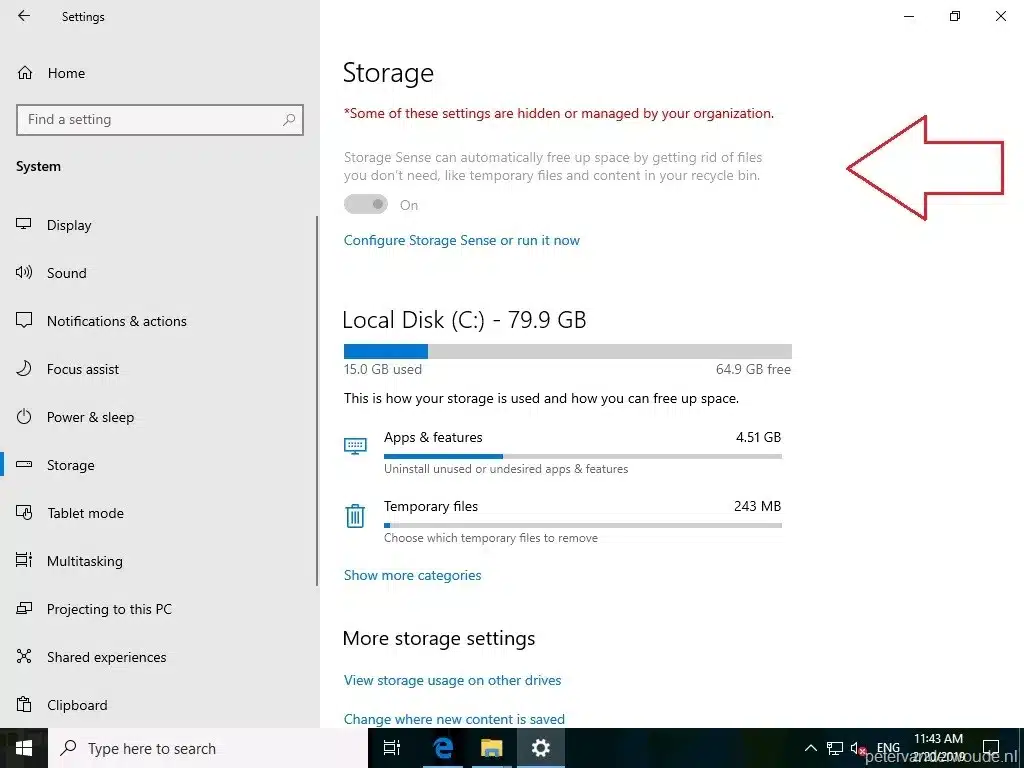Saat laptop menunjukkan bahwa penyimpanan sudah mulai penuh, pengguna wajib mempelajari cara clear cache Windows 10. Membersihkan cache merupakan solusi terbaik untuk membuat penyimpanan menjadi lega kembali sehingga pengguna pun akan merasa lebih nyaman memakainya.
Ciri penyimpanan penuh pada laptop adalah warna merah di bagian storage dan kinerja perangkat yang menjadi lebih lambat. Penyimpanan yang penuh tentu akan membuat pekerjaan pengguna jadi terhambat. Itulah sebabnya penting untuk selalu membersihkan cache yang ada di laptop.
Berbagai Metode Untuk Clear Cache Komputer
File cache atau yang sering disebut sebagai file sampah seringkali berasal dari browsing, penggunaan berbagai aplikasi, atau melalui berbagai kegiatan online yang lain. Sebenarnya, cache mempunyai fungsi yang cukup penting, yaitu menyimpan berbagai informasi.
Karena informasi tersimpan pada cache, maka proses dan waktu untuk memuat data di platform atau aplikasi bisa berlangsung dengan lebih cepat dan ringkas. File cache sendiri bisa tersimpan di folder aplikasi dan bisa jadi ada di folder recycle bin juga. Untuk menghapusnya, ikuti beberapa langkah ini.
1. Hapus cache lewat disk cleanup
Windows menawarkan tool bawaan yang bernama disk cleanup. Fitur yang satu ini bisa dimanfaatkan untuk menghapus junk files, temporary files, atau file cache yang sudah tidak diperlukan lagi oleh sistem yang terpasang di perangkat. Cara menggunakan tool disk cleanup adalah:
- Buka File Eksplorer dengan menekan tombol Windows bersama dengan tombol E yang ada di keyboard. Atau bisa juga dengan mengklik ikon File Eksplorer di layar menggunakan mouse.
- Selanjutnya klik pada menu This PC pada panel yang ada di sebelah kiri lalu klik kanan pada Local Disk (C:), kemudian pilih Properties di bagian paling bawah.
- Jendela Properties akan secara default menunjukkan tab General. Di samping kanan bagian Capacity, terdapat tombol Disk Cleanup, klik tombol tersebut.
- Centang seluruh pilihan yang muncul tapi jangan centang bagian Thumbnails dan Downloads, terutama jika ada banyak file penting yang disimpan di folder tersebut. Selanjutnya tinggal klik saja tombol OK.
- Akan muncul jendela yang meminta konfirmasi bahwa pengguna akan menghapus file secara permanen, klik Delete Files untuk memberikan konfirmasi lalu tunggu hingga proses pembersihan selesai.
Setelah file cache berhasil dihapus dengan menggunakan cara yang pertama ini, periksa apakah penyimpanan Local Disk (C:) masih berwarna merah atau sudah cukup lega. Penyimpanan yang tidak terlalu penuh akan memungkinkan pengguna menggunakan perangkat dengan lebih nyaman.
2. Cara clear cache Windows 10 lewat Settings
Selain disk cleanup, tool lain yang juga merupakan bawaan Windows adalah Settings. alat yang satu ini punya lebih banyak fungsi dibandingkan dengan alat yang disebutkan sebelumnya. Salah satu fungsinya adalah untuk menghapus berbagai file cache dari perangkat yang penyimpanannya penuh.
- Untuk membuka menu Settings, pengguna bisa menekan tombol Windows bersama dengan tombol I yang ada di keyboard. Atau bisa juga dengan mengklik ikon roda gigi setelah mengklik ikon Windows yang ada di taskbar.
- Setelah jendela Settings terbuka, klik pada kategori menu System yang ada di bagian paling depan dari deretan menu yang muncul. Lalu pada panel sebelah kiri, klik menu Storage.
- Pindah ke panel sebelah kanan, klik pada tombol Configure Storage Sense or run it now hingga jendela baru terbuka.
- Klik tombol Clear Now di bagian yang paling bawah, proses cleaning tidak akan memakan terlalu banyak waktu, tapi tetap bergantung pada ukuran file cache yang akan dibersihkan.
Sebelum memulai proses clear cache laptop, pengguna juga bisa memilih berapa banyak file cache yang akan dihapus. Misalnya, pilih 60 days untuk menghapus semua file cache yang tersimpan selama lebih dari 2 bulan di dalam perangkat Windows.
3. Cara clear cache Windows 10 di Google Chrome
Browser merupakan salah satu aplikasi yang penyimpanan cache-nya sangat besar. Hal ini karena aplikasi browser sangat sering digunakan sehingga cache yang tersimpan juga semakin menumpuk. Pastikan untuk selalu menghapus file cache pada browser secara rutin dengan mengikuti langkah ini.
- Jalankan aplikasi Google Chrome yang sering digunakan untuk mengakses berbagai situs web kemudian klik ikon Menu atau tiga titik di sebelah kanan atas.
- Berikutnya klik menu More tools, kemudian pilih menu Clear browsing data sehingga jendela Settings akan muncul di tab baru.
- Ada dua tab pada bagian ini, klik tab Advanced kemudian pilih All time pada bagian Time range sehingga cache yang dibersihkan adalah dari sejak permulaan.
- Centang semua pilihan, termasuk browsing history, download history, hingga password. kemudian klik tombol Clear data untuk melakukan clear cache Chrome.
Seluruh cache yang berasal dari jendela browser Google Chrome akan dibersihkan. Jika pilihan terakhir, yaitu password juga ikut dibersihkan, maka pengguna perlu memasukkan ulang semua password yang tersimpan pada browser Google Chrome ini.
4. Hapus cache di Mozilla Firefox
Selain Google Chrome, browser lain yang juga sering digunakan oleh pengguna Windows adalah Mozilla Firefox. Browser yang satu ini dinilai lebih ringan dibandingkan dengan Google Chrome. Tapi Firefox juga tetap menyimpan banyak file cache jika sangat sering digunakan.
- Jalankan Mozilla Firefox di laptop lalu klik ikon Menu atau tiga garis horizontal yang ada di bagian kanan atas jendela Firefox.
- Selanjutnya pilih menu Options dengan ikon roda gigi di sebelah kirinya dan pilih menu Privacy & Security pada panel di sebelah kiri.
- Berikutnya, scroll sedikit ke bagian bawah jendela pengaturan Mozilla Firefox dan pilih menu Clear Data untuk membersihkan file cache.
- Jika muncul notifikasi atau pemberitahuan yang isinya adalah ukuran file cache yang akan dibersihkan, langsung saja pilih Clear setelah mencentang dua pilihan.
- Lalu berikan konfirmasi bahwa pengguna akan menghapus seluruh data situs web dan cookies dengan mengklik tombol Clear Now.
Sama seperti metode yang sebelumnya, segala informasi yang sebelumnya disimpan oleh pengguna yang menjelajahi dunia maya dengan Firefox akan hilang. Pengguna wajib memasukkan ulang informasi pribadi seperti alamat email dan password yang tadinya tersimpan di cache browser.
5. Menggunakan aplikasi tambahan
Selain menggunakan empat metode yang sebelumnya sudah dijabarkan, beberapa pengguna perangkat Windows 10 juga memanfaatkan aplikasi untuk menghapus cache dengan praktis dan anti ribet. Ada banyak sekali aplikasi yang bisa dipakai untuk menghapus cache, misalnya:
- CCleaner bisa digunakan di Windows 10, 8.1, 7, hingga Windows XP. Aplikasi pembersih cache ini juga bisa digunakan pada perangkat versi 64-bit dan 32-bit. Ada dua versi aplikasi yang tersedia, yaitu versi berbayar dan gratis.
- Avast memang lebih dikenal karena antivirusnya, tapi aplikasi yang satu ini juga bisa digunakan untuk menghapus file cache yang ada pada perangkat komputer.
- IOBit Advance SystemCare juga merupakan aplikasi keren yang bisa digunakan untuk membersihkan file sampah dan meningkatkan performa perangkat dengan Windows 10.
Setiap cara clear cache Windows 10 punya keistimewaannya sendiri. Pilih yang paling mudah terlebih dahulu sebelum mencoba menggunakan cara yang lebih rumit.
Baca Juga: