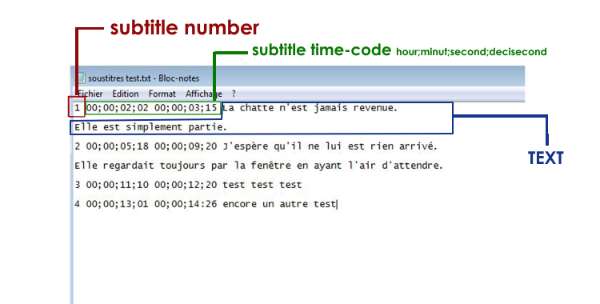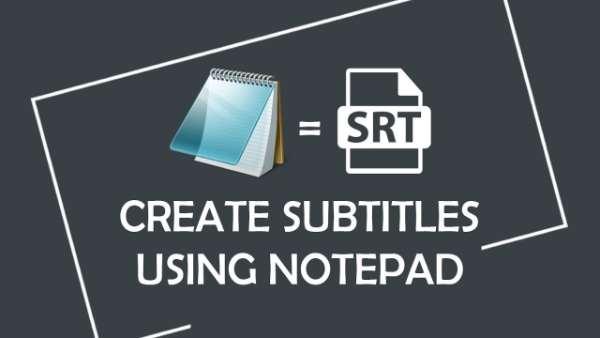Subtitle kerap digunakan untuk menampilkan terjemahan pada sebuah video. Contohnya ada pada film berbahasa asing, kemudian ditambahkan teks terjemahan bahasa Indonesia untuk mempermudah penonton memahami alur film. Bagaimanakah cara membuat subtitle?
Membuat subtitle sebenarnya tidak begitu sulit, tapi masih banyak orang yang belum memahaminya. Jika punya rencana membuat video atau film sendiri dan ingin menambahkan subtitle, sebaiknya simak penjelasan yang akan diberikan pada artikel ini.
Cara Membuat Subtitle Menggunakan Notepad
Cara paling mudah untuk membuat subtitle adalah memakai aplikasi Notepad yang ada di PC Windows. Aplikasi ini tidak perlu diinstall karena sudah ada secara default. Berikut tutorial membuat subtitlenya.
1. Buat Teks Subtitle
Teks subtitle memiliki format yang terdiri dari 3 komponen, yaitu penomoran, timestamp, dan text. Ketiganya harus ditulis secara berurutan seperti contoh berikut.
| 0 (ini adalah penomoran)
00:02:03.000 -> 00:02:07.000 (ini timestamp) Aku sudah menyusun sebuah rencana yang hebat (ini adalah teks subtitle) 1 00:02:09.000 -> 00:02:11.000 Kau tinggal mengikuti arahan dariku |
Tulis subtitle sampai akhir video, jangan lupa untuk menyesuaikan timestamp supaya teks subtitle bisa muncul dan hilang di waktu yang tepat.
2. Save Menjadi File SRT
Jika sudah selesai membuat subtitle sampai bagian akhir video, sekarang waktunya menyimpan file ini dalam bentuk SRT. Secara default, file dari Notepad akan disimpan dalam format TXT. Jadi, ikuti langkah berikut untuk menyimpannya dalam format SRT.
- Klik File pada menu bar di bagian atas layar aplikasi Notepad kemudian pilih Save
- Langkah ini juga bisa digantikan dengan memakai shortcut CTRL dan S di keyboard
- Ketik judul video atau film di bagian File Name dengan diikuti “.srt” (tanpa tanda petik)
- Kemudian di Save as type, pilih All Files
- Klik Save.
3. Masukkan ke Dalam Video
Untuk mengetes subtitle, coba masukkan ke dalam video. Caranya mudah, tinggal putar saja video menggunakan media player, kemudian drag and drop file subtitle ke dalam aplikasi media player.
Cara Membuat Subtitle dengan Aplikasi Aegisub
Jika ingin tampilan subtitle lebih bervariasi, dengan warna, ukuran, atau jenis font berbeda, Notepad memang tidak cocok. Disarankan untuk memakai aplikasi bernama Aegisub yang bisa didownload dan diinstall secara gratis.
Cara penggunaan aplikasi ini juga sangat mudah, ikuti saja petunjuk yang akan diberikan berikut.
1. Import Video/Film
Jika sudah didownload dan diinstall, buka aplikasi Aegisub, kemudian import video yang akan diberi subtitle dengan cara ini:
- Klik pada menu Video di bagian atas
- Kemudian pilih opsi Open Video
- Pilih file video dan klik Open
2. Konfigurasi Tampilan
Berikutnya, pengguna bisa mengatur tampilan subtitle yang ingin dibuat. Aegisub sendiri menyediakan beberapa jenis gaya subtitle yang bisa langsung dipilih. Tapi pengguna juga bisa membuat style sendiri dengan cara berikut:
- Klik pada menu Subtitles
- Selanjutnya pilih Styles Manager
- Untuk membuat style baru, klik opsi New
- Kemudian pilih jenis font, warna, serta ukurannya
- Tekan Save untuk menyimpan style tersebut di Storage
- Untuk mengaplikasikannya ke subtitle yang dibuat saat ini, klik opsi Copy to current script
- Terakhir, klik Close.
3. Tulis Teks Subtitle
Sekarang adalah waktunya untuk menulis teks subtitle yang akan ditampilkan bersama dengan video/film. Caranya sangat mudah, tinggal ikuti saja langkah berikut.
- Perhatikan di bagian audio box, klik di titik awal kemunculan subtitle
- Kemudian klik kanan di posisi akhir kemunculan subtitle
- Untuk menulis teks yang akan ditampilkan, klik Edit Box. Kemudian ketik saja teks yang akan ditampilkan. Jika ingin menambahkan kedua, tuliskan /N di awal teks baris kedua
- Tekan Commit atau enter untuk menyimpan teks yang telah dibuat.
4. Cek Kembali Subtitle
Kalau subtitle sudah selesai diketik, jangan buru-buru menyimpan atau mengekspornya. Pastikan dulu bahwa semua subtitle sudah sesuai dengan video sehingga tidak membuat penonton bingung. Untuk mengeceknya, klik pada Video Box.
5. Simpan File Subtitle
Kalau sudah memastikan bahwa semua subtitle sudah berada di posisi yang tepat, sekarang waktunya untuk menyimpan. Caranya tinggal klik menu File dan pilih Save Subtitles. Bisa juga dengan memakai shortcut CTRL dan S di keyboard.
Cara Menambahkan Hard Subtitle Permanen
File yang dihasilkan dari cara membuat subtitle di atas berupa SRT. Artinya, subtitle harus diimpor terlebih dahulu ke video yang sedang diputar untuk menampilkannya. Hal ini juga dikenal dengan istilah soft subtitle.
Jika tidak ingin repot, hard subtitle bisa menjadi solusinya. Konsepnya adalah menambahkan subtitle langsung ke dalam video dan ini bersifat permanen. Ada 3 aplikasi yang bisa digunakan untuk mengubah softsub menjadi hardsub, silakan simak langsung penjelasan lengkapnya.
1. VLC
VLC sebenarnya merupakan aplikasi pemutar video dan audio, tapi bisa digunakan untuk menambahkan hard subtitle. Silakan ikuti tutorial di bawah ini untuk membuat hardsub di VLC.
- Pastikan sudah menginstall VLC versi paling baru dan buka aplikasinya
- Klik pada menu Media kemudian pilih Convert/Save
- Di bagian File Selection, klik Add dan pilih video yang akan diberi hardsub
- Centang pada Use a subtitle file
- Kemudian browse dan pilih file SRT
- Berikutnya, klik Convert/Save
- Klik ikon obeng untuk membuka Settings
- Masuk ke tab Subtitles
- Centang pada Subtitles dan Overlay subtitles on the video
- Klik Save
- Terakhir, pilih lokasi untuk menyimpan hasil video yang sudah diberi hardsub, klik Start.
- Tinggal tunggu saja sampai proses penyimpanan video selesai dikerjakan oleh VLC.
2. Camtasia
Selain VLC, ada juga aplikasi lain seperti Camtasia yang bisa dipakai untuk membuat hardsub. Caranya juga tidak kalah mudah, tinggal ikuti saja langkah yang diberikan di bawah ini.
- Pastikan sudah download dan install aplikasi Camtasia
- Buka aplikasinya, kemudian pilih menu New Project
- Pilih Import Media dan masukkan video yang akan diberi hardsub
- Klik kanan pada video kemudian pilih Add to Timeline at Playhead
- Berikutnya klik opsi More dan pilih Caption untuk memasukkan subtitle
- Klik pada ikon gerigi di sisi kiri, lalu pilih Import captions
- Pilih file SRT dan pastikan subtitlenya bisa ditampilkan di Camtasia
- Kalau sudah, klik menu Share
- Pilih Local File, klik Custom Production Settings
- Klik Next 2 kali
- Masuk ke tab Options yang ada di bagian paling kanan
- Centang pada opsi Captions
- Kemudian di bagian Caption type, pilih Burned in captions
- Klik Next 2 kali lagi
- Sekarang waktunya memilih folder yang akan dipakai untuk menyimpan video yang sudah diberi hardsub.
- Terakhir, tekan Finish dan tinggal tunggu sampai proses render/ekspor video berhasil.
Cara membuat subtitle untuk sebuah video atau film ternyata tidak sesulit yang dibayangkan. Apalagi sekarang sudah banyak tools atau aplikasi yang bisa dipakai. Tinggal pilih saja ingin membuat softsub atau hardsub.
Baca Juga: