Balitteknologikaret.co.id – Cara menghubungkan printer ke laptop memang bukan hal yang sulit. Namun bagi sebagian orang yang baru pertama kali menggunakan printer pasti akan mengalami kebingungan.
Sebenarnya untuk mengetahui bagaimana cara menyambungkan printer ke laptop bisa dengan membaca buku panduan printer. Namun seringkali masih terasa membingungkan karena pembahasaan di buku panduan yang terlalu rumit atau tidak mdah dipahami.
Agar lebih mudah kamu pahami, berikut ini kami rangkum cara menghubungkan printer ke komputer atau laptop. Simak pembahasannya berikut ini.
Kegunaan Printer

Kegunaan printer sangatlah banyak. Selain bisa mencetak file berbentuk tulisan, printer juga bisa mencetak foto atau gambar. Baik yang hitam-putih maupun yang berwarna. Bahkan saat ini ada jenis printer yang bisa memfotokopi.
Printer juga bisa menjadi ladang bisnis rumahan yang menguntungkan. Apalagi jika rumah mu dekat sekolah atau kampus. Membuka jasa print dan fotokopi dengan bermodalkan printer dan laptop saja sudah bisa membuat kamu untung.
Untuk menggunakannya kamu perlu menghubungkan printer ke laptop atau komputer terlebih dahulu. Cara menghubungkannya pun cukup mudah dilakukan. Ikuti intruksi yang akan dijelaskan selanjutnya dengan baik, maka printer akan terhubung ke laptop atau komputer mu.
Perbedaan Cara Menghubungkan Printer ke Laptop dan Komputer
Cara menghubungkan printer ke laptop dan komputer sebenarnya hampir sama. Hanya saja, untuk mengkoneksikan printer pada komputer dengan kabel USB, kamu perlu menyolokkan kabel ke bagian CPU komputer.
Berbeda dengan laptop yang semua port kabel berada di badan laptop. Port yang menyambungkan kabel ke komputer harus dicolokkan melalui CPU komputer.
Setelah menghubungkan printer ke komputer, konfigurasi yang dijalankan pun hampir sama seperti yang akan dibahas selanjutnya.
Cara Menghubungkan Printer ke Laptop

Cara mengkoneksikan printer ke laptop dapat dilakukan dengan dua cara. Pertama, menghubungkannya melalui WiFi atau kabel Ethernet. Kedua, menghubungkannya melalui kabel USB.
Menghubungkan Printer Lewat WiFi atau Kabel Ethernet
Cara menghubungkan printer melalui WiFi sebenarnya cukup mudah. Langkah-langkahnya adalah kamu harus menghubungkan printer ke jaringan wireless terlebih dahulu dengan cara sebagai berikut:
- Sebelum nyalakan printer, pastikan laptop dan WiFi Router sudah menyala
- Selanjutnya, buka menu Control Panel di Unit Printer. (Catatan: cara dan tampilan pengaturan pada setiap printer berbeda)
- Pilih Wireless Setting, lalu pilih Wireless SSID (nama dari jaringan WiFi) dari jaringan WiFi.
- Masukkan password yang sesuai dengan password dari WEP (password default WPA sebuah router).
Selanjutnya adalah menghubungkan printer ke laptop. Berikut ini langkah-langkah menghubungkan printer ke laptop windows 7:
- Sebelumnya kamu pastikan printer sudah menyala dan terkoneksi dengan WiFi Router.
- Buka Start Windows di pojok kiri bawah, lalu klik Devices and Printers dan pilih tab Add Printer.
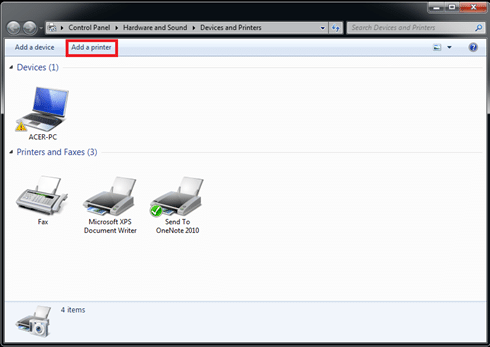
- Lalu pilih Add a network, wireless or Bluetooth printer, lalu klik Next.
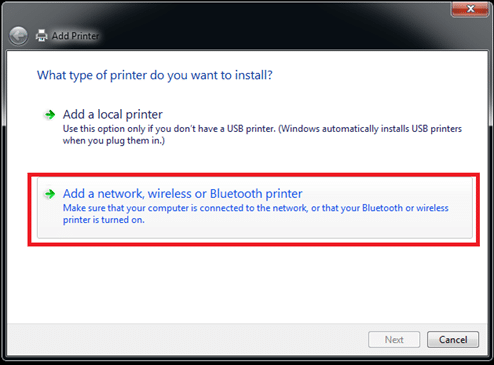
Pilih tipe printer yang kamu miliki, selanjutnya pilih Next.
Tunggu beberapa saat hingga proses menginstall driver printer selesai, lalu ikuti panduannya hingga selesai dan coba lakukan Test Print.
Menghubungkan Printer dengan Kabel USB
Cara menghubungkan printer melalui kabel USB adalah cara paling umum yang dilakukan banyak orang. Berikut ini langkah-langkahnya:
- Nyalakan laptop dan printer, lalu pasang kabel USB pada port USB di printer dan laptop.
- Buka Start Windows, lalu pilih Device and Printers.
- Pilih tab Add Printer, lalu pilih Add a Local Printer.
- Pilih opsi Use an Exiting Port sesuai dengan laptop.
- Pilih Model Printer dan Merk Printer yang digunakan, lalu klik Next.
Ikuti setiap perintah yang muncul di monitor hingga perintah terakhir, lalu klik Finish.
Itulah informasi mengenai cara menghubungkan printer ke laptop dengan dua cara, yaitu melalui WiFi dan kabel USB. Sangat mudah dan simpel bukan?
Kamu hanya perlu mengikuti setiap intruksi nya dengan benar. Maka printer dapat terhubung pada laptop. Jika masih merasa kesulitan untuk melakukannya, kamu bisa meminta bantuan kepada teknisi atau seseorang ahli IT.
Baca Juga:
- 2 Cara Broadcast WhatsApp ke Banyak Nomor di Android & iOS
- 5 Cara Menjalani LDR Agar Langgeng dan Tetap Harmonis
- 2 Cara Blur WhatsApp Web Paling Praktis, Nggak Akan Diintip Orang!
- Cara Mematikan Data WhatsApp dan Notifikasinya, Hemat Kuota!
- Cara Mematikan Centang Biru di WhatsApp dan Aktifkannya Lagi
- Cara Menghasilkan Uang dari Blog Tanpa Modal Gratis
- 6 Cara Menghapus Grup WhatsApp Termudah, Tanpa Harus Keluar
- 5 Cara Agar WhatsApp Tidak Terlihat Online dan Mengetik (Typing)
- Cara Menghilangkan Jerawat Membandel di Wajah Cepat Alami