Balitteknologikaret.co.id – WhatsApp Web atau sering di sebut WA Web ialah fitur yang sangat bermanfaat untuk para penggunanya. Karena dalam fitur ini pengguna bisa masuk ke WhatsApp web melalui laptop atau dekstop dan bisa di lalui dengan menggunakan kode QR, dan untuk membukanya di browser tanpa kalian perlu mendownload nya lagi.
Jangan khawatir WhatsApp Web juga bisa kalian gunakan di Handphone Android kalian. Akan tetapi meskipun dalam fitur ini tidak lengkap dari versi mobilenya, WhatsApp web ini sangat bermanfaat untuk kalian yang sedang melakukan aktivitas jika sedang menggunakan laptop.
Setidaknya, kalian bisa tetap menggunakan WhatsApp Web di laptop ketika kalian sedang tidak menggunakan Handphone. Karena kalian tidak perlu lagi membuka Handphone kalian untuk membalas chatting ketika kalian sedang menggunakan laptop. Tentu saja lebih mudah bukan, yang diberikan WhatsApp web untuk para penggunanya.
Jadi, jika kalian belum tahu cara untuk menggunakan WhatsApp web di laptop kalian, Kami akan memberikan tutorial atau cara untuk menggunakan WhatsApp web terbaru dan terupdate. Untuk itu simak ulasan fitur-fitur WhatsApp web dibawah ini.
Cara Menggunakan WhatsApp Web Dan Login Via Browser
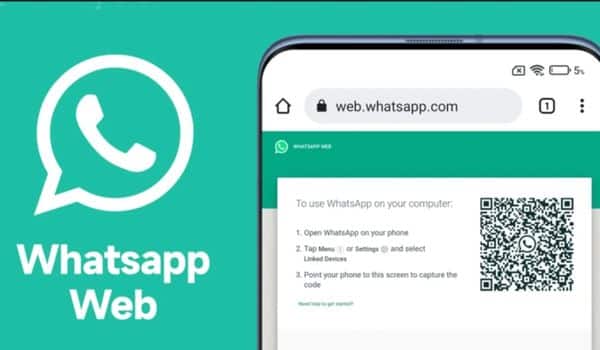
Adapun cara untuk menggunakan WhatsApp web di laptop atau di dalam aplikasi smartphone kalian, Berikut ini ulasan WhatsApp web di laptop dan PC browser.
- Langkah yang pertama, masuk ke dalam link WhatsApp web di https://web.whatsapp.com di browser kalian. Atau bisa melalui opera, google chrome dan microsoft edge.
- Lalu, buka aplikasi WhatsApp di smartphone kalian
- Tekan tombol titik di kanan atas layar, dan klik > WhatsApp Web
- Setelah di klik akan muncul kode QR, pindah kode QR yang muncul pada browser desktop kalian dengan menggunakan smartphone
- Jika proses pemindahan sudah selesai, otomatis layanan chat WhatsApp akan “pindah” ke dalam browser desktop atau laptop
- Sekarang, kalian bisa menggunakannya tanpa harus menggunakan smartphone lagi.
Bagaimana? kalian tertarik bukan untuk menggunakan WhatsApp web di browser, karena caranya yang sangat mudah. Selamat untuk mencobanya, dan semoga bermanfaat yaa untuk kalian.
Cara Menggunakan WhatsApp Web Via Aplikasi
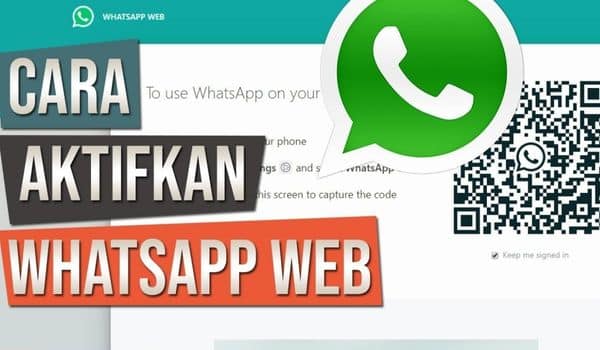
Adapun cara untuk kalian yang tidak mau ribet buka tutup browser dalam mengakses via website, cara ini digunakan WhatsApp Web untuk menginstall aplikasinya ke dalam desktop. Baik yang berbasis Windows atau Mac. Simak langkah-langkah mendownload dan cara menginstall nya berikut dibawah ini.
- Buka halaman download di situs whatsapp.com
- Download aplikasi WhatsApp web versi Windows ataupun Mac (tergantung OS yang anda gunakan)
- Buka aplikasi WhatsApp web yang anda install di PC/Laptop
- Dan selesai, sekarang kalian bisa menggunakan WhatsApp di laptop/PC tanpa harus membuka browser lagi.
Cara Menggunakan Dua Akun WhatsApp Di Handphone Tanpa Aplikasi
WhatsApp via website ini seharusnya hanya bisa diakses pada perangkat PC dan laptop saja. Akan tetapi, adapun salah satu fitur unggulan dalam WhatsApp ini adalah dapat mengakses lewat Smartphone Andoid.
Akan tetapi, perlu kalian ketahui juga ada trik khusus untuk mengakses WhatsApp web android tersebut. Namun, kalian tidak usah khawatir karena kami akan memberikan tutorialnya berikut dibawah ini.
Trik ini sangat bermanfaat untuk kalian, karena kalian bisa menjalankan dua akun WhatsApp di smartphone tanpa harus menggunakan aplikasi lain. Yukk kita simak triknya. Catatan! trik ini hanya berlaku apabila kalian menggunakan dua smartphone. Sehingga bisa memindai atau mengakses WhatsApp web agar lebih mudah.
- Yang pertama sebelum mengakses situs WgatsApp web, sebaiknya hapus dahulu story dari browser smartphone yang akan kalian gunakan. Dalam trik ini, kami menggunakan google chrome
- Caranya, tekan tombol tiga titik dikakan atas layar. Kemudian, tekan tombol history, dan klik Clear browsing data
- Jika sudah, sekarang akses http://web.whatsapp.com lalu, tekan tombol tiga titik dikanan atas layar, dan aktifkan toggle desktop site
- Otomatis, tampilan situs tersebut akan berubah dengan menampilkan kode QR yang biasanya muncul pada WhatsApp web versi desktop
- Sekarang buka aplikasi WhatsApp pada smartphone lainnya. Langkahnya sama, tekan tombol tiga titik di kanan atas layar, dan tekan WhatsApp Web
- Selanjutnya, pindah kode QR yang muncul. Apabila proses pemindahan selesai, otomatis WhatsApp kalian akan “pindah” ke browser smartphone lainnya, yang artinya kalian memiliki dua akun WhatsApp di satu smartphone
Gimana, mudah bukan caranya? trik ini juga bisa kalian gunakan untuk membuka chattingan pasangan kalian loh hehe.
Cara Menggunakan WhatsApp Web Di Handphone Android
WhatsApp Web ini selain bisa kalian gunakan di laptop, sebenarnya juga bisa kalian gunakan dalam Smartphone Android juga. Nahh, adapun triknya WhatsApp Web di Handphone Android ini sangat bermanfaat untuk kalian yang ingin menggunakan WhatsApp dalam satu Handphone tanpa harus menggunakan bantuan aplikasi apapun.
Yukk mari simak trik WhatsApp Web di Handphone Android berikut ini. Trik ini hanya berlaku untuk kalian yang menggunakan dua smartphone. Cara ini kalian bisa memindai dan mengakses WhatsApp Web di android dengan lebih mudah. Berikut langkah-langkah membuka WhatsApp Web di Handphone Android.
- Sebelum mengakses WhatsApp Web di Handphone Android, kami anjurkan agar kalian menghapus history dari browser smartphone yang akan digunakan. Dalam trik ini kami menggunakan google chrome
- Caranya, klik tombol tiga titik di kanan atas layar. Lalu, klik tombol History dan klik Clear browsing data
- Jika sudah, sekarang akses situs http//web.whatsapp.com/. Kemudian, klik tombol tiga titik di kanan atas layar, dan aktifkan toggle desktop site
- Otomatis, tampilan WhatsApp Web untuk Android akan berubah dengan penampilan kode QR yang biasanya muncul pada WhatsApp Web versi desktop
- Sekarang buka aplikasi WhatsApp pada Smartphone anda yang lain. Langkahnya sama, klik tombol titik di kanan atas layar, dan tekan WhatsApp Web
- Kemudian, pindah kode QR yang muncuk. Jika proses pemindahan selesai, otomatis WhatsApp akan pindah ke browser smartphone lainnya, yang artinya kalian memiliki dua akun WhatsApp di satu smartphone.
- Selesai, kalian kini sudah bisa menggunakan WhatsApp Web di Handphone Android
Tips 6 Cara Mengatasi WhatsApp Web Eror

WhatsApp Web di laptop semakin banyak yang menggunakannya karena kepraktisannya dan kemudahannya. akan tetapi terkadang para pengguna sering mengalami kendala WhatsApp Web yang eror.
Namun kalian tidak usah khawatir, kami akan memberikan beberapa tips cara untuk mengatasinya. Agar kalian bisa dengan mudah menggunakan WhatsApp Web di laptop dengan nyaman. Kurang lebih ada 6 cara yang bisa kalian lakukan ketika WhatsApp kalian eror.
1. Pastikan Server WhatsApp Tidak Eror
Langkah yang pertama kalian harus pastikan terlebih dahulu kondisi server pada aplikasi WhatsApp Web di laptop kalian. Tujuannya agar kalian bisa mengetahui aplikasi sedang mengalami down apakah tidak.
Nah, untuk itu caranya kalian bisa buka dengan situs downdetector.com. Dengan kalian menggunakan situs tersebut kalian bisa untuk lapor ketika aplikasi mengalami gangguan atau down. Setelah itu silahkan kalian lihat apakah down detector mendapatkan laporan jika WhatsApp down atau tetap berfungsi normal.
2. Memeriksa Kompatibilitas Browser Web
Untuk cara selanjutnya memperbaiki WhatsApp error adalah mengecek aplikasi browser web yang kalian gunakan. Perlu kalian ingat bahwa WA Web ini bisa kalian akses melalui Google Chrome, Safari, Firefok, Opera, Edge Browser, dan beberapah aplikasi browser web terbaru lainnya.
Jadi intinya, Web memang tidak bisa diakses jika menggunakan aplikasi lama. Oleh karena itu, kalian harus periksa kompatibilitas browser web kalian. Karena hal itu bisa menyebabkan gangguan pada WhatsApp yang berasal dari browser web di PC atau leptop kalian.
3. Mengecek Update Browser Web Di Laptop Dan PC Kalian
Untuk cara lain yang bisa kalian lakukan adalah meperbarui atau update browser web. Pada umumnya, biasanya aplikasi pencarian seperti Google Chrome, Edge, dan juga Opera sering kali menghadirkan pembaharuan terbaru, yang semestinya harus di perbarui oleh para penggunannya.
Bahkan untuk cara update browser pun bisa di bilang cukup mudah. Contohnya jika kalian menggunakan microsoft Edge, Kalian bisa melakukan dengan cara sebagai berikut di bawah ini.
- Pertama kalian bisa buka aplikasi Edge dan pilih pengaturan
- Setelah itu kalian bisa klik About Microsoft Edge dan kalian bisa langsung tap update untuk memperbaharui. Akan tetapi jika kalian sudah melakukan pembaharuan, maka secara otomatis aplikasi ini akan memberitahu bahwa aplikasi sudah di update.
4. Membersihkan Cache Dan Cookie Pada Browser Web
Cache dan cookie jika terlalu banyak maka secara hal itu bisa menyebabkan WhatsApp Web mengelami gangguan an bisa jadi tidak berfungsi. Yang harus dilakukan adalah kalian harus menghapus cache browser dan juga cookie agar kalian bisa menggunakan WA Web.
Bagaimana sih cara mnghapus cache dan cookie di web browser seperti Google Chrome, Nah kalian bisa simak dan ikuti cara-cara ini sebagai berikut.
- Pertama kalian buka Googel Chrome
- Kemudian kalian pergi ke pengaturan
- Salanjutnya kalian Advence Options, Setelah itu scroll layar ke bawah dan pilih Clear Browsing Data untuk menghapus cache dan cookie.
- Setelah kalian sudah selesai, maka kalian silahkan hubungkan WhatsApp Web,dan aplikasi tersebut nanti bisa berfungsi kembali dan bisa digunakan dengan normal.
5. Update Aplikasi WhatsApp Di Ponsel
Untuk cara mengatasi selanjutnya ketika WhatsApp error adalah kalian kalian harus mengupdate aplikasi WhatsApp di ponsel yang kalian gunakan. Karena pada dasarnya aplikasi yang belum di update biasanya salah satu penyebab aplikasi WhatsApp mengalami eror.
Salah satu solusinya adalah kalian harus mengupdate aplikasi WhatsApp yang ada di ponsel kalian baik Android ataupun iOs. Untuk caranya memang tidak terlalu sulit, dan kalian juga bisa melakukannnya dengan sangat mudah. Berikut ini cara dan informasi detailnya:
- Masuk ke Google Play Store atau App Store
- Kemudian kalian cari aplikasi WhatsApp Dan tap pada tulisan Update yang berada di sebelah kanan bawah aplikasi.
6. Mengecek Kondisi Jaringan Internet
Nah, untuk cara terkahir kalian hrus mengecek kondisi jaringan internet pada ponsel atau laptop yang kalian gunakan. Bisa jadi jaringan internet yang tidak setabil bisa mengakibatkan aplikasi WA Web mengalami gangguan atau error, dan juga tidak bisa berfungsi normal.
Cara Membuat Stiker Di WhatsApp Web
Sebenarnya fitur untuk membuat stiker hanya disediakan pada WA Web dan aplikasi WhatsApp Desktop di Mac serta PC. Oleh karena itu fitur untuk mebuat stiker dapat langsung di akses pada WhatsApp Web dan juga bagi pengguna WhatsApp Desktop.
Karena pada dasarnya stiker WhatsApp ini memang sangat menarik, apalagi ketika kalian sedang asik chattingan dan obrolannya sesuai. Bagaimana sih cara untuk membuat stiker di WhatsApp Web? Silahkan kalian simak ulasannya berikut ini.
- Pertama-tama buka situs https://web.whatsapp.com di aplikasi WhatsApp Desktop atau buka di web browser seperti google chrome.
- Selanjutnya kalian buka aplikasi WhatsApp yang ada di ponsel kalian dan tap pada titik tiga di pojok kanan atas, lalu klik perangkat tertaut.
- Tap tautkan perangkat, lalu akan ada muncul untuk meng scan, dan kalian silahkan scan barcode yang ada di layar laptop atau PC kalian.
- Setelah itu kalian bisa pilih kontak yang ingin di krimkan stiker yang sudah di buat.
- Tap ikon klip kertas, kemudian kalian pilih ikon stiker yang berwarna biru.
- Selanjutnya kalian akan di arahkan file explorer atau dokumen yang berisi gambar dengan format PNG atau juga JPG. Lalu kalian bisa pilih gambar yang kalian ingin di jadikan stiker dan Tap.
- Kalian bisa langsung mengedit gambar sesuai yag kalian inginkan. Karena pada bagian atas ada beberapah fitur untuk kalian mengedit stiker sesuai yang diinginkan dan semenarik mungkin. Jika sudah mengedit stikernya, klik untuk selesai.
- Selanjutnya kalian bisa mengirim stiker ke penerima dengan mengeklik pesawat kertas yang ada di sebelah kanan.
- Kalian juga dapat menyimpan stiker tersebut caranya tinggal mengeklik stiker kemudian pilih dan beri bintang pada pesan tersebut.
Cara Mengedit Foto Pada WhatsApp Web
Sebenernya fitur tersebut sudah tersedia dari jaman dulu di aplikasi WhatsApp atau Smartphone. Untuk sekarang ini fitur tersebut bisa kalian dapatkan di WA Web. Mungkin di antara kalian ada yang penasaran ingin melihat fitur dan cara untuk mengedit foto pada WhatsApp Web. Berikut ini cara-cara mengedit foto pada WA Web di bawah ini.
- Pertama, Buka WhatsApp Web dengan memasukan alamat https://web.whatsapp.com di Google Chrome.
- Kemudian kalian buka aplikasi WhatsApp juga yang ada di ponsel kalian, dan mengeklik tanda titik tiga di bagian kanan atas, lalu tap pada perangkat tertaut.
- Tap Tautkan perangkat dan kalian arahkan ponsel kalian untuk meng scan barcode yang ada di layar laptop atau PC kalian.
- Selanjutnya kalian pilih kontok yang ingin di kirimkan gambar
- Tap ikon klip kertas, kemudian pilih ikon foto dan video yang berwarna ungu.
- Setelah itu masukan foto yang ingin kalian kirim, akan tetapi disini sebelum kalian mengirim kalian juga dapat mengedit foto terlebih dahulu.
- Jika sudah selesai mengeditnya kalian bisa langsung tap tanda warna hijau untuk mengirim foto tersebut.
- Setelah itu foto tersebut sudah terkirim ke pengguna lain.
Cara Mudah Aktifkan Dark Mode Pada WhatsApp Web
Fitur Dark Mode ini memang sudah di sematkan pada aplikasi WhatsApp. Namun di WhatsApp Web juga kini telah menyediakannya fitur tersebut. Yang mana kalian ingin menggunakan mode yang mana mode gelap atau dark. Nah, oleh karena itu bagi kalian yang belum mengetahui menyelakan dark mode pada WA Web kalian bisa ikuti cara ini sebagai berikut.
- Buka dan masuk ke website WhatsApp, serta kalian login.
- Tap pada titik tiga di pojok kanan atas dan kalian pilih setting atau pengaturan dan cari yang namanya Theme.
- Jika sudah ketemu, maka kalian akan melihat dua pilihan tema yaitu Liight dan Dark.
- Kemudian silahkan kalian pilih Dark untuk mengaktifasi Dark Mode, lalu tap ok.
- Dan secera otomatis fitur Dark Mode ini sudah aktif.
Bagaimana? Sangat mudah kan. Unuk mengaktifkan fitur Dark Mode pada WA Web. Nah, untuk itu silahkan kalian praktekan sendiri yah, melalui laptop ataupun PC.
Cara Mudah Video Call WhatsApp Lewat Laptop
Untuk sekarang-sekarang ini fitur video call sedang populer. Yang dimana orang-orang banyak menggunakan aplikasi WhatsApp. Karena aplikasi tersebut salah satu aplikasi chattingan atau obrolan yang sangat mudah, apalagi di lengkapi dengan adanya fitur video call.
Akan tetapi fitur tersebut tidak bisa digunakan di WA pad laptop ataupun PC. Mungkin diantara kalian ada yang belum tahu cara video call whatsapp lewat Lapptop atau juga PC. Nah, untuk itu kalian simak ulasannya sebagai berikut.
Catatan: Untuk cara video call whatsapp yang akan kami bagikan untuk kalian adalah menggunakan BlueStacks. Apa itu BlueStack? BlueStack merupakan emulator Android yang bisa kalian install di laptop atau PC dengan platform Windows dan Mac.
- Pertama Download terlebih dahulu BlueStack dan Install. Kalian bisa mendownloadnya di via BlueStack.com
- Jika kalian sudah melakukan proses penginstallan, maka kalian sudah bisa mengguakan yang sama halnya dengan mengoprasikan ponsel Android seperti biasanya.
- Akan tetapi sebelumnya kalian harus melakukan beberapah pengaturan terlebih dahulu, yang hampir mirip ketika menggunakan ponsel android baru. Salah satu contohnya memasukan email Google, mengizinkan beberapah akses dan juga ynag lainnya.
- Jika sudah, selanjutnya kalian mengakses Google Play Store, cari aplikasi WhatsApp dan klik untu menginstall.
- Setelah itu kalian bisa langsung masuk ke aplikasi WhatsApp, dan masukan nomor yang kalian ingin dihubungkan ke WhatsApp. Ya seperti awal mula menggunakan aplikasi WhatsApp baru.
- Kemudian lakukan untuk pengaturan dasar seperti restore backup cahtting, mengizinkan akses konta dan lain sebagainya.
- Sekarang, kalian pilih kontak mana yang kalian ingin di video call. Ya sebenernya sama seperti melakukan video call pada WhatsApp di ponsel.
- Nah, karena bagi pengguna awal atau baru biasanya WhatsApp meminta perizinan untuk mengakses webcam dan mikrofon pada laptop yang kalian gunakan.
- Selesai dan selamat mencoba.
Cara Pakai WhatsApp Web Video Call 50 Orang
Tadi sudah kita bahas tentang video call WhastApp di laptope, kami juga sudah memberikan tutorial menggunakanya. WA Web sekarang sudah terintegrasi dengan Messenger Rooms, platform video call milik Facebook.
Saat ini kalian pengguna WhastApp web versi terbaru sudah bisa video call dengan 50 orang. Hal ini tentu menjadi kabar gembira buat para pengguna WA Web, karena sekarang banyak orang yang memanfaatkan fitur ini.
Untuk melakukan video call 50 orang, caranya yaitu dengan mengintegrasikan WhatsApp web dan Messenger Rooms. seperti yang sudah diketahui, Messenger Rooms memungkinkan pengguna melakukan video call dengan 50 orang.
Layanan ini gratis dan tanpa batas. Bagaimana caranya? nah buat kalian yang belum tahu caranya, kami akan memberi tahu cara video call hingga 50 orang di WA Web dengan memanfaatkan Messenger Rooms.
- Buka WhatsApp dikomputer kalian dan login dengan kode QR. setelah itu pilih kontak teman kalian atau grup yang akan kalian ajak video call
- Setelah sudah masuk kehalaman chat Grup atau kontak yang sudah kalian inginkan, klik cliper disebelah kanan atas halaman chat untuk yang menggunakan WA via website di PC atau Laptop jika kalian menggunakan Hp, ikon clipernya dibawah dikontak bar
- Setelah sudah diklik nantinya akan muncul beberapa ikon, silahkan klik ikon handycam
- Setelah diklik, nantinya kalian akan dialihkan ke Messenger. Kemudian muncul notifikasi Continue in Messenger to a room (Lanjutkan di Messenger) untuk membuat Grup atau Forum, silahkan klik Continue in Messenger atau Lanjut di messenger
- Selanjutnya kalian juga bisa login menggunakan Facebook
- Klik Create Room as (dengan menggunakan akun Facebook kalian)
- Setelah membuat Rooms, kalian bisa membagikan link grup yang bisa kalian copy untuk mengundang orang yang ingin bergabung di Messenger Rooms
Jika orang yang kalian undang sudah bergabung, maka selanjutnya kalian bisa melakukan video call dengan teman kalian hingga maksimal 50 orang. Silahkan kalian ikuti cara-cara ini. Dan selamat mencoba.
Cara Login WhatsApp Web Menggunakan Sidik Jari

Disini kami akan membahas mengenai cara login whatsapp web dengan menggunakan sidik jari. Mungkin kalian bisa ikutu cara ini yang akan kami jelaskan untuk kalian. Dan untuk cara login whatsapp web dengan sidik jari dan face ID bisa kalian lakukan. Berikut ini cara-cara nya.
- Sebelum kalian login, kalian aktifkan terlebih dahulu opsi keamnan biometrik di ponsel kalian. Dan kalian bisa mengaktifkan keamanan sidik jari atau Face ID pada perangkat Android ataupun iOs.
- Jika sudah, kalian bisa langsung masuk ke aplikasi WhatsApp, dan klik tanda titik tiga di pojok kanan atas.
- Kemudia, kalian tekan tombol WA Web. Dan kalian juga mengakses WA Web di PC atau laptop bersamaan.
- Setelah itu, kalian bisa tap Link A Device di HP, tujuannya agar kalian bisa menyambungkan whatsapp ke laptop atau juga PC.
- Dan silahkan kalian lakukan otentikasi sidik jari di HP kalian. Jika HP kalian sudah mendukung sensor sidik jari dalam layar HP.
- Jika sudah selesai melakukan otentikasi sidik jari, maka kalian bisa langsung mengaharhkan kamera HP ke layar dan memindahkan melalui kode QR.
- Nah, maka secara otomatis akun kalian sudah terhubung dengan WhatsApp Web.
Trik Dan Tips Memaksimalkan WhatsApp Web
Mungki diantara kalian ada yang belum mengetahui bagaimana trik untuk bisa memaksimalkan WhatsApp Web. Dan berikut ini beberapa trik WA Web terbaru 2023 sebagai berikut.
1. Shortcuts WhatsApp Web
Di WA Web ini ada beberapah shortcuts atau pintasan keyboard yang bisa kalian gunakan. Dan kami disini akan menjabarkan deretan daftar shortcuts yang bisa kalian gunakan.
- Ctrl + N untuk memulai chat baru
- Ctrl + Shift + ] untuk melihat chat selanjutnya
- Ctrl + Shift + [ untuk melihat chat sebelumnya
- Ctrl + E untuk archive chat
- Ctrl + Shift + M untuk mute chat
- Ctrl + Backspace untuk menghapus chat
- Ctrl + Shift + U untuk menandai chat sebagai Unread
- Ctrl + Shift + N untuk membuat grup baru
- Ctrl + P untuk melihat status profil
2. Cara Mencari Emoji Dengan Keyboard
Mungkin pada aplikasi WhatsApp pada ponsel kalian jika ingin menggunakan emoji kalian tinggal mengeklik ikon emoji. Akan tetapi untuk sekarang ini ada cara yang lebih cepat mencari emoji dan mengirimkan emojinya.
Caranya sepeerti tekan tombol (: + key). Sebenarnya kata key tersebut adalah huruf pertama dari emoji yang kalian ingin di ungkapkan. Dan itu lah caranya, sangat mudah dan simple bukan.
3. Bisa Menggunakan Beberapah Akun WhatsApp Di Desktop
Mungkin kalian jika menggunakan aplikasi whatsapp tentu bisa menggunakan akun satu saja. Akan tetepi pada WhatsApp Web ini bisa kalian menggunakan beberapah akun WA di Desktop. Dan caranya, kalian bisa memanfaatkan mode Incognito atau juga bisa menggunakan lebih dari satu browser.
Semoga cara-cara yang dapat kami sampaikan bisa bermanfaat bagi kalian semua. Dan jika ada salah salah dalam menyampaikan informasi tentang WhatsApp Web kami mohon maaf sebesar-besarnya. Silahkan ikuti cara-cara tersebut khususnya bagi para pengguna WhatsApp. Dan Selamat mencoba.
Baca juga artikel whatsapp lainnya:
- RA WhatsApp iOS Download Terbaru Transparan No Banned
- YoWhatsApp (YoWA) Apk Download Official Resmi Terbaru
- GB WhatsApp (GB WA) Terbaru 2023 Download yang Asli Aman
- FM WhatsApp (FMWA) Mod Apk Link Download Terbaru
- OGWhatsApp Apk Mod Download Terbaru Anti Banned
- WhatsApp Clone, 2in1 Whatsapp dalam 1 HP Asli Terbaru
- Snack Video Mod Apk Unlimited Coins, Followers, Money
- TikTok 18 Plus Mod Apk Unlimited Coins Bar Bar Terbaru
