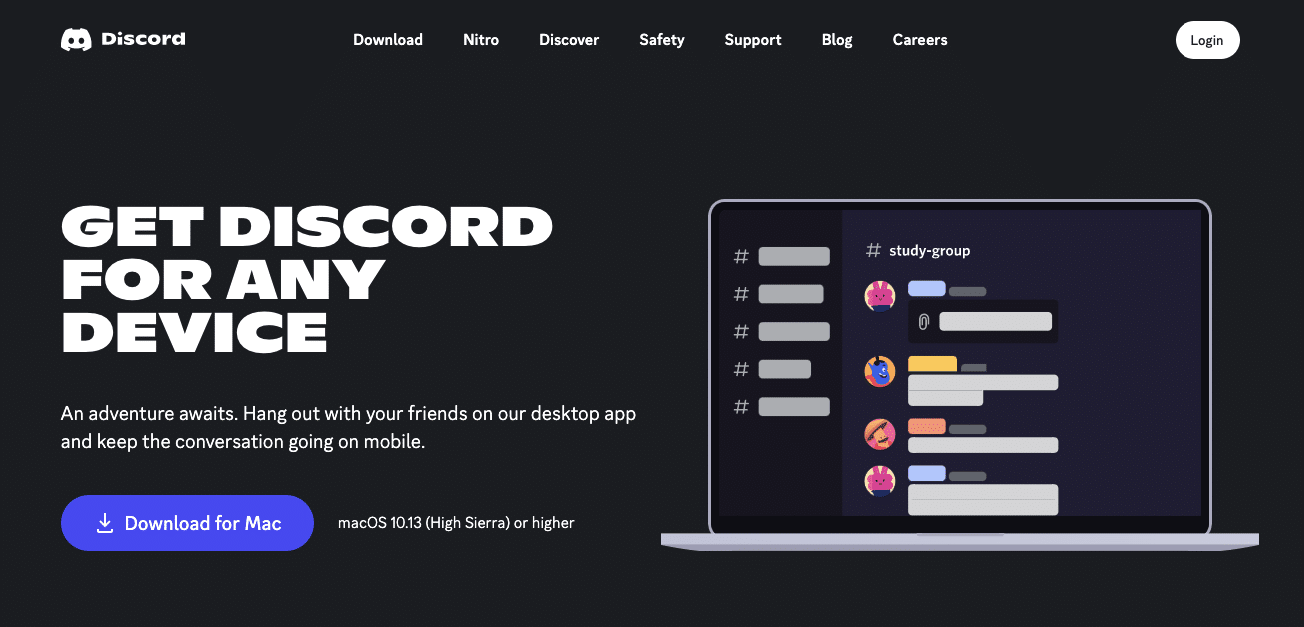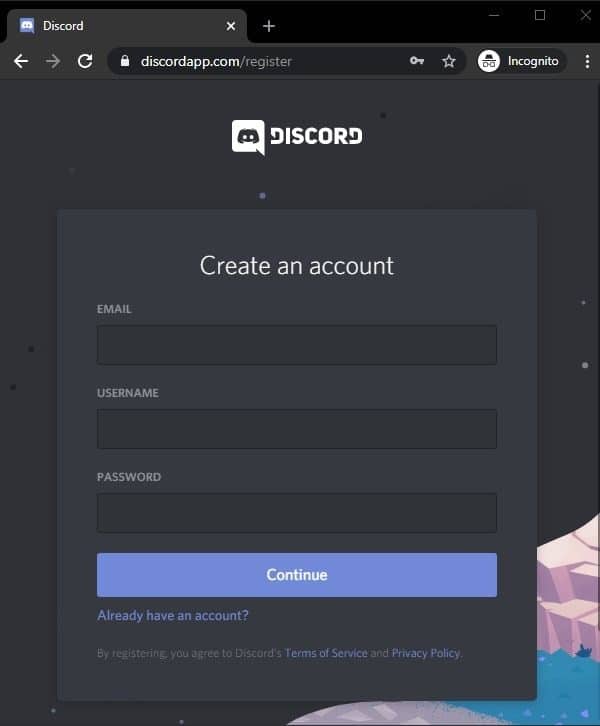Bermain game bersama teman akan lebih menarik jika sambil melakukan voice chat. Selain memanfaatkan built in voice chat dari dalam game, ada platform lain yang bisa digunakan yaitu Discord. Namun banyak orang yang belum tahu bagaimana cara menggunakan Discord di PC.
Oleh karena itu, pada kesempatan ini akan dijelaskan secara lengkap tentang cara menginstall hingga menggunakan aplikasi Discord di PC. Tutorial yang akan dibagikan ini berlaku untuk PC Windows maupun Mac, jangan lewatkan penjelasan lengkapnya sampai akhir!
Cara Menggunakan Discord di PC
1. Install Aplikasi
Hal pertama yang harus dilakukan adalah menginstall aplikasi Discord terlebih dahulu. Untuk mendownload aplikasinya, sangat disarankan untuk melalui situs Discord download resminya. Silakan ikuti tutorialnya berikut ini jika belum pernah download dan install aplikasi di PC sebelumnya.
- Buka aplikasi browser terlebih dahulu, bisa memakai Chrome, Microsoft Edge, Safari, dan sejenisnya.
- Kemudian masuk ke link berikut ini https://discord.com/download di browser.
- Temukan sistem operasi yang sesuai dengan PC, kemudian klik tombol Download.
- Tunggu proses download selesai dan berhasil.
- Untuk PC Windows, silakan klik untuk membuka file EXE dan ikuti langkah-langkah install sesuai perintah yang bisa dilihat di bagian layar.
- Sementara untuk PC Mac, silakan klik pada file DMG, kemudian drag filenya ke folder Applications.
2. Buat Akun
Kalau aplikasi Discord sudah berhasil di install, ikon aplikasinya akan muncul di jajaran menu, desktop, maupun taskbar. Untuk membuka aplikasinya, silakan klik pada ikonnya hingga terbuka. Langkah yang selanjutnya adalah membuat akun.
Kalau sudah punya akun Discord yang dibuat melalui smartphone, silakan gunakan akun yang sama dan langkah ini bisa dilewati. Berikut adalah langkah-langkah membuat akun untuk yang baru pertama menggunakan Discord.
- Pada saat membuka aplikasi Discord untuk pertama kalinya setelah diinstall, layar utama akan langsung menampilkan form untuk login. Di sini, klik pada menu Register.
- Isi form dengan data yang diminta, yaitu alamat email, username atau nama pengguna, serta password.
- Jika sudah mengisi seluruh datanya dengan benar, klik pada tombol Continue.
- Sekarang pengguna akan diminta memverifikasi menggunakan captcha, caranya klik pada opsi I’m not a robot.
- Discord akan mengirimkan pesan verifikasi melalui email, jadi yang harus dilakukan sekarang adalah membuka inbox email menggunakan browser.
- Klik link atau tautan yang diberikan oleh Discord melalui email tersebut.
- Setelah melakukan verifikasi email, registrasi akun sebenarnya sudah selesai. Namun di sini pengguna disarankan untuk mengganti avatar agar lebih mudah dikenali dan dibedakan dari para pengguna lainnya. Menu untuk mengganti avatar ada di halaman Settings, kemudian pilih Edit.
- Klik pada avatar kemudian pilih foto yang diinginkan, kalau sudah klik tombol Save.
3. Masuk ke Server
Untuk bisa mengobrol dengan teman, pengguna harus masuk ke server yang sama terlebih dahulu. Pastikan sudah memiliki link undangan untuk bisa bergabung dengan server yang sama dengan teman-teman yang bermain game.
Kemudian ikuti langkah-langkah yang tersedia di bawah ini untuk masuk ke dalam server.
- Klik pada tanda plus (+) yang ada di sisi kiri.
- Berikutnya klik pada menu Join a Server yang ada di sisi kanan.
- Masukkan link undangan yang sudah dimiliki sebelumnya dengan cara paste.
- Klik pada tombol Join dan tanpa berlama-lama, pengguna sudah berhasil bergabung dengan sebuah server.
Selain dengan menggunakan kode undangan, pengguna join Discord tanpa link secara random melalui menu Server Discovery.
4. Mengirim Pesan di Chat Room
Sekarang pengguna sudah berhasil bergabung dengan sebuah server di Discord. Hal berikutnya yang bisa dilakukan yaitu memulai atau bergabung dengan obrolan di chat room. Perlu diketahui bahwa di dalam server Discord akan terbagi lagi ke dalam beberapa channel atau kanal.
Agar tidak bingung ketika ingin chatting di Discord, sebaiknya simak tutorial yang akan diberikan di bawah ini.
- Channel tersebut memiliki awalan tanda pagar (#). Untuk mengobrol, pengguna harus memilih jenis channel yang sesuai terlebih dahulu.
- Kalau sudah memilih nama channelnya, tinggal ketik saja pesan yang ingin dikirim.
- Untuk mengirimkan pesan tersebut, klik pada tombol Enter yang berada di keyboard.
- Pengguna juga bisa memberikan reaksi menggunakan emoji di room chat Discord ini.
5. Melakukan Voice/Video Chat
Seperti yang telah disebutkan di awal, Discord umumnya dipakai untuk mengobrol atau voice chat secara live ketika bermain game. Lalu bagaimana cara untuk melakukan hal ini? Tenang saja, di bawah ini akan dijelaskan tentang cara menggunakan Discord di PC untuk voice/video chat.
- Pastikan sudah bergabung dengan channel di Discord terlebih dahulu.
- Selanjutnya, lakukan pengaturan atau penyesuaian audio dan video dengan cara masuk ke Settings.
- Kalau sudah klik pada menu Voice & Video.
- Klik Input Device untuk mengatur mikrofon dan Output Device untuk mengatur speaker.
- Untuk melakukan pengetesan, klik pada tombol Let’s Check, kemudian ucapkan beberapa kata hingga muncul indikator naik dan turun pertanda input suara sudah masuk.
- Ada dua mode mikrofon yang bisa dipilih yaitu Push to Talk (mikrofon aktif saat ditekan saja) atau Input Mode (mikrofon selalu aktif).
- Untuk memastikan kamera bisa berfungsi dengan baik, klik menu Camera, kemudian pilih Test Video.
Kalau sudah mengatur perlengkapan yang dibutuhkan, sekarang waktunya memulai voice/video chat.
- Pilih server serta room yang akan dipakai untuk voice atau video chat.
- Pengguna bisa langsung bergabung dengan obrolan yang berlangsung.
- Di sini, pengguna juga bisa mengatur lagi untuk mengaktifkan/menonaktifkan mikrofon, speaker, maupun kamera.
6. Menambahkan Orang Lain sebagai Teman
Di Discord, pengguna juga dapat menambahkan pengguna lainnya sebagai teman. Caranya tidak begitu sulit, silakan ikuti tutorial yang diberikan berikut.
- Perhatikan menu yang ada di sisi atas, kemudian klik pada tombol Add Friend.
- Klik pada tombol All untuk menampilkan seluruh permintaan pertemanan yang dikirimkan pengguna lain. Kemudian klik pada tanda centang jika ingin menerimanya.
- Kalau ingin menambahkan teman dari channel, silakan masuk ke daftar anggota atau member, kemudian klik pada menu Add Friend.
- Selain itu, pengguna juga bisa menambahkan teman dengan cara memasukkan username. Kemudian klik Send Friend Request,
7. Mengirim Pesan secara Langsung ke Teman
Kalau sudah punya teman, pengguna bisa mengirimkan pesan langsung atau direct message. Percakapan ini hanya bisa dibaca oleh pengirim dan penerima, tidak seperti di chat room channel yang sifatnya lebih umum dan bisa dibaca semua orang.
Silakan ikuti langkah berikut untuk mengirimkan pesan secara pribadi ke teman di Discord.
- Buka menu Fiends.
- Klik pada menu All di sisi atas.
- Pilih teman yang akan dikirimi pesan.
- Ketik pesan, kemudian kirim dengan menekan tombol Enter.
Cara menggunakan Discord di PC sama sekali tidak sulit. Platform ini bisa dimanfaatkan untuk banyak hal, selain mempermudah komunikasi saat bermain game, pengguna juga bisa mendapatkan teman baru.
Baca Juga: