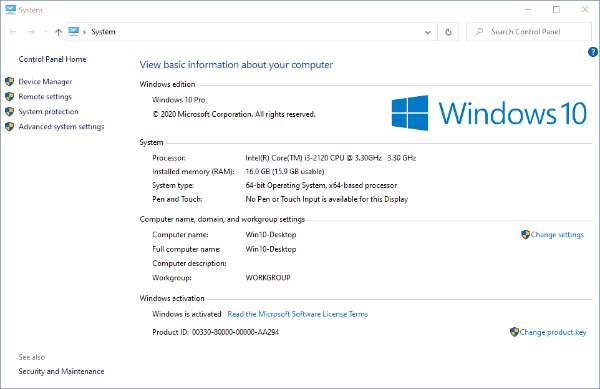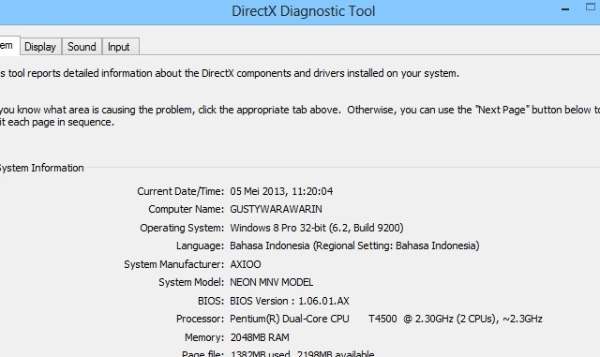Cara mengetahui Windows berapa yang digunakan memang sangatlah penting. Khususnya bagi kamu yang berkeinginan untuk menjalankan atau memasang aplikasi dan program yang membutuhkan versi Windows terbaru.
Beberapa dari program dan aplikasi memang membutuhkan versi Windows yang tidak sama. Hal ini tergantung dari segi persyaratan maupun sistem operasi yang sedang digunakan. Silahkan mengecek perangkat yang kamu gunakan.
Khususnya mengenai Windows berapa yang kamu gunakan. Selain itu, pengguna juga dapat merasakan dari segi manfaat fitur yang ditawarkan oleh Windows itu sendiri.
Cara Mengetahui Windows Berapa yang digunakan
Untuk melakukan pengecekan versi Windows yang digunakan terdapat beberapa cara yang bisa kamu ikuti. Masing-masing dari cara pastinya memiliki langkah yang berbeda. Untuk itu, kamu bisa menyimak informasi berikut supaya tidak merasa bingung, di antaranya:
1. Melalui Sistem Properties
Sistem properties merupakan menu yang ada di Windows dengan fungsi untuk dapat menampilkan data-data informasi sistem. Untuk informasi yang ada di sistem properties ini hanya akan menampilkan bagian di suatu perangkat maupun bagian umumnya saja.
Walaupun demikian, di menu ini terdapat banyak informasi yang berhubungan dengan Windows yang sedang kamu gunakan. Oleh karena itu, sistem properties dapat digunakan sebagai cara untuk melakukan pengecekan Windows berapa yang kamu gunakan.
Berikut ini cara mengetahui Windows berapa yang kamu gunakan, di antaranya:
- Untuk pengguna Windows 10 atau windows 11, silahkan kamu membuka menu settings.
- Caranya dengan menekan tombol kombinasi Windows + I.
- Selanjutnya masuklah ke bagian menu sistem.
- Pilih menu about.
- Di bagian tersebut muncul informasi sistem. Contohnya seperti versi Windows yang sedang kamu gunakan, maupun informasi yang lainnya.
- Proses selesai.
2. Melalui DxDiag
Cara kedua yang bisa membantu kamu agar mengetahui Windows yang sedang digunakan yaitu dengan memanfaatkan menu di bagian menu setting ini. Kamu akan memperoleh beragam informasi sistem perangkat secara umum. Berikut ini cara yang bisa dilakukan:
- Pertama, silahkan kamu membuka jendela run.
- Caranya tinggal menekan tombol kombinasi Windows + R.
- Kemudian, apabila sudah muncul run, silahkan ketik DXdiag di bagian open.
- Lalu kamu tinggal klik tombol oke.
- Tidak perlu menunggu lama, kamu akan diminta untuk masuk ke halaman direct diagnostik tools.
- Kamu dapat melakukan pemeriksaan di bagian kolom operating system supaya dapat mengetahui sistem informasi pada Windows yang digunakan.
- Proses selesai.
3. Melalui About Menu
Untuk generasi Windows keluaran terbaru yaitu Windows 10 dan Windows 11 memiliki tampilan yang berbeda dibandingkan dengan versi sebelumnya. Untuk versi tersebut ternyata juga sudah banyak ditambahkan pada menu sebelumnya yang memang tidak ada.
Untuk cara mengetahui Windows berapa pada laptop yang kamu gunakan, maka dapat menggunakan di menu about saja. Langkah-langkahnya dapat kamu ikuti seperti berikut:
- Silakan kamu membuka bagian kolom search Windows.
- Kemudian ketik about your PC.
- Apabila hasilnya sudah muncul, kamu tinggal klik dua kali, lalu pilih opsi open.
- Nantinya kamu akan dibawa pada halaman informasi sistem di bagian awal.
- Kamu dapat melihat data spesifikasi pada kerangka. Contohnya version, edition, OS build, installed on maupun yang lainnya.
- Apabila kamu ingin melihat informasi Windows, silahkan scroll ke bawah atau bisa dengan memilih tab lainnya.
- Proses selesai.
4. Melalui Command Prompt
Pada biasanya, pengguna PC atau laptop yang masih dalam tahap pemula memang jarang menggunakan command prompt. Alasannya karena fitur CMD atau Command Prompt ini adalah fitur advanced yang hanya dapat dijalankan dengan cara mengakses kode tertentu.
Walaupun demikian, kamu tetap dapat melakukan cara agar mengetahui Windows yang kamu gunakan melalui fitur CMD. Berikut ini cara yang bisa diikuti:
- Silakan kamu menekan tombol kombinasi Windows + R agar dapat mengakses menu
- Selanjutnya tinggal ketik
- Di bagian open, lalu tekan tombol OK.
- Apabila sudah, otomatis CMD akan terbuka.
- Di bagian inilah, kamu tinggal memasukkan perintah
- Lalu tinggal tekan enter.
- Tunggulah sesaat hingga muncul informasi versi Windows di halaman tersebut.
- Untuk perintah di atas hanya digunakan untuk melakukan pengecekan versi Windows saja.
- Apabila kamu ingin mengetahui informasi sistem lainnya, tinggal memasukkan perintah systeminfo \ findstr /B /C:”OS Name” /C:”OS version.
- Kemudian barulah kamu tekan enter dan informasi sistem secara otomatis akan ditampilkan.
- Proses selesai.
5 Melalui Winver
Cara mengetahui Windows berapa yang digunakan selanjutnya yaitu dengan memanfaatkan menu winver. Ini adalah Windows version yang menjadi fitur pada perangkat agar mengetahui versi Windows yang sedang digunakan. Berikut cara yang bisa diikuti, di antaranya:
- Pertama-tama, silakan buka Run dengan cara menekan Windows + R.
- Lalu kamu dapat membuka opsi open.
- Selanjutnya tinggal ketik winver.
- Apabila sudah, barulah klik tombol oke atau enter.
- Lalu otomatis kamu dibawa pada halaman baru yang mana halaman ini akan memunculkan beragam informasi Windows yang sedang digunakan.
- Proses selesai.
- Untuk informasi yang ditampilkan yaitu nomor versi, rilis Windows, beserta nomor build.
6. Melalui File Explorer
File explorer menjadi tempat yang paling mudah bagi pengguna PC atau laptop untuk mengetahui Windows berapa yang sedang digunakan. Memang untuk istilah file Explorer di laptop tidak terlalu asing bagi penggunanya.
Untuk itu, jika ingin melakukan pengecekan bisa mengikuti cara mengetahui Windows berapa pada komputer berikut:
- Silakan kamu membuka file explorer, bisa dengan menekan kombinasi Windows + E.
- Lalu klik di bagian tulisan PC.
- Lalu klik properties.
- Selanjutnya, otomatis versi Windows muncul pada bagian Windows edition.
- Proses selesai.
7 Melalui Aplikasi Speecy
Speecy adalah aplikasi yang berguna untuk melakukan pengecekan spesifikasi perangkat komputer atau laptop. Lebih tepatnya, aplikasi ini berguna dalam menampilkan data komponen. Contohnya memori, processor, RAM, versi Windows yang digunakan, informasi sistem atau yang lainnya.
Untuk mengetahui Windows berapa yang kamu gunakan melalui aplikasi speecy, silahkan mengikuti langkah-langkah berikut ini:
- Silahkan kamu melakukan download aplikasi speecy terlebih dahulu.
- Lalu lakukan penginstalan aplikasi.
- Apabila sudah, langsung saja buka aplikasi tersebut di bagian halaman awal aplikasi.
- Kamu bisa menemukan informasi komputer.
- Jika ingin mengetahui informasi sistem atau versi Windows lebih detail, kamu tinggal membuka bagian menu operating system.
- Proses selesai.
cara melakukan pengecekan versi Windows tentu berguna untuk melakukan pencegahan agar kamu tidak ketinggalan pada versi terbaru yang dimiliki oleh laptop atau komputer kamu. Mengingat bahwa Windows akan terus-menerus melakukan update agar memunculkan versi terbaru.
Bisa dipastikan, bahwa versi terbaru akan mempunyai fitur yang lebih lengkap dan sistem yang cepat. Sehingga tingkat keamanan dikatakan jauh lebih tinggi. Berdasarkan dari cara mengetahui Windows berapa yang digunakan diatas, bisa membantu kamu supaya bisa melakukan pengecekan.
Dengan demikian, kamu bisa mengetahui apakah Windows kamu yang digunakan versi terbaru atau tidak. Jika menginginkan fitur yang lebih lengkap, maka bisa segera mendownload ke versi terbaru.
Baca Juga: