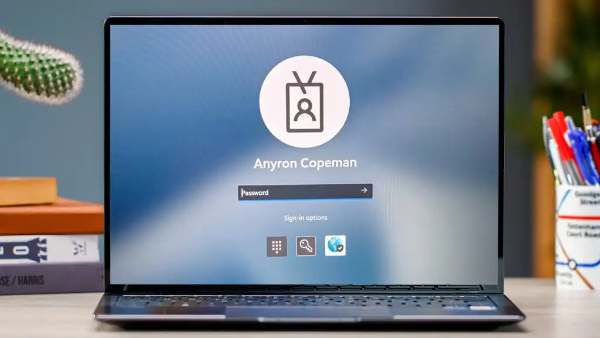Penggunaan password pada laptop memang sangatlah penting untuk menjaga kerahasiaan dan agar tidak sembarang orang bisa membuka laptop tersebut. Tapi bagaimana jika lupa password laptop? Memang jika berurusan dengan password yang lupa cukup merepotkan.
Mengingat bahwa ada beberapa langkah yang perlu dilakukan supaya bisa mengembalikan password yang tiba-tiba lupa. Jika menghadapi permasalahan seperti ini, kamu tidak perlu khawatir dan bingung. Kamu tidak perlu membawa ke tempat service atau yang lainnya.
Cara Mudah Mengatasi Lupa Password Laptop
Sudah sewajarnya apabila kamu merasa stres jika lupa dengan password laptop. Apalagi banyaknya dokumen penting yang ada di laptop tersebut. Memang penggunaan kata sandi sangat berguna demi melindungi data-data penting di laptop.
Khususnya untuk menjaga kerahasiaan perusahaan atau data pribadi. Untuk mengatasi permasalahan lupa password dari perangkat laptop, kamu bisa mencoba beberapa langkah berikut ini, di antaranya:
1. Login Menggunakan Security Question
Solusi lupa password laptop windows 10 pertama yang dapat kamu lakukan yaitu dengan login menggunakan security question. Untuk cara ini berlaku bagi pengguna Windows 10 yang memiliki versi 1803 ke atas. Sementara untuk versi yang lain belum bisa menggunakan cara yang pertama ini.
Perlu diingat bahwa versi tersebut meminta kamu agar membuat security question sebelum proses pembuatan akun Windows. Untuk mengatasi lupa kata sandi di laptop menggunakan security question, silahkan mengikuti cara berikut:
- Masukkan password atau kata sandi yang kamu ingat terlebih dahulu.
- Apabila memperoleh pesan berupa the password in correct, maka kamu tinggal klik oke di layar laptop.
- Nantinya akan muncul pilihan reset password.
- Kamu tinggal klik opsi tersebut.
- Kemudian muncul security question di bagian layar laptop.
- Silakan jawab pertanyaan yang diajukan oleh security question dengan tepat.
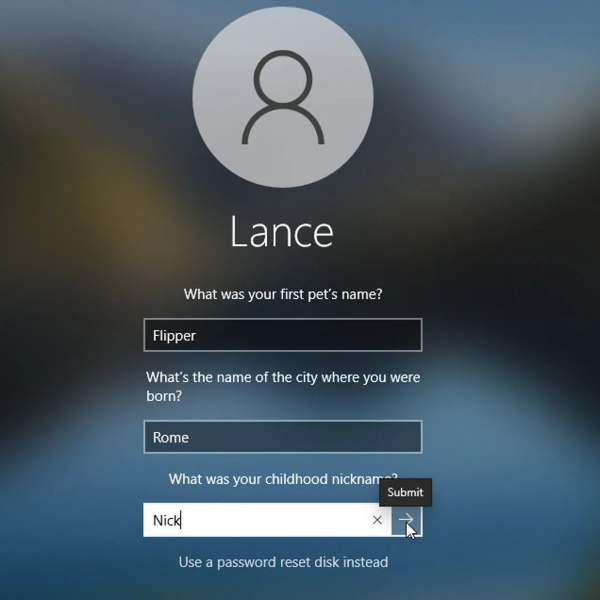
- Apabila jawaban sudah benar, kamu diperbolehkan untuk pembuatan password yang baru.
- Langkah yang terakhir, kamu tinggal memasukkan password baru.
- Kemudian lakukan konfirmasi password.
- Jika sudah, kamu tinggal masuk menggunakan kata sandi baru yang telah kamu buat.
- Untuk cara yang pertama ini akan berhasil apabila kamu mengingat jawaban yang diberikan oleh security question.
- Jika kamu lupa, maka kamu akan diarahkan atau diminta melakukan reset Windows 10.
- Proses selesai.
2. Riset Kata Sandi
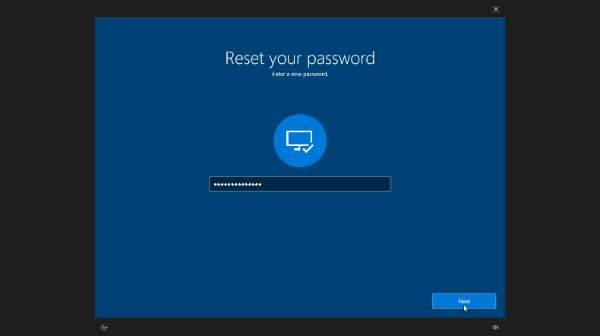
Apabila kamu bukan pengguna Windows 10 versi 1803 ke atas, maka tidak perlu berkecil hati, karena masih bisa melakukan reset password dengan versi Windows 10 di bawah 1803. Memang untuk Windows versi ini tidak dibekali dengan adanya fitur security question maupun pertanyaan keamanan.
Oleh karena itu, kamu harus menggunakan cara lain supaya tetap bisa mengatasi password di laptop yang lupa. Untuk salah satu cara yang bisa kamu lakukan yaitu dengan melakukan reset Windows 10. Proses ini akan menghapus seluruh aplikasi data maupun pengaturan di laptop secara permanen.
Untuk kamu yang rutin melakukan backup data tentu proses reset Windows 10 ini tidak terlalu merugikan. Jika kamu tetap yakin ingin melakukan reset password menggunakan cara yang kedua ini, maka bisa mengikuti langkah berikut:
- Pertama, silahkan kamu tekan tombol power yang ada di Windows 10 sambil menekan tombol shift di keyboard.
- Lalu silakan klik restart di sisi kanan bawah pada layar laptop.
- Otomatis muncul tulisan choose and option di bagian layar.
- Kamu tinggal pilih troubleshoot and reset the space.
- Silakan pilih remove everything.
- Apabila kamu memilih opsi yang lain akan diberikan pertanyaan password lama laptop ketika melakukan login.
- Proses selesai.
3. Menggunakan Password Reset Disk
Cara selanjutnya untuk mengatasi lupa password laptop yaitu dengan bantuan password reset disk. Untuk cara ini dapat digunakan supaya bisa mengembalikan password di Windows 10 seperti menggunakan aplikasi yang satu ini.
Jika tertarik, kamu tinggal menggunakan USB flashdisk supaya bisa membuat password preset disk. Sangat disarankan bagi kamu agar membuat aplikasi ini ketika melakukan penginstalan maupun pemasangan Windows 10 baru yang ada di laptop.
Buat Password Reset
Untuk proses pembuatan password reset disk, silahkan mengikuti langkah-langkah berikut ini:
- Pastikan terlebih dahulu bahwa kamu sudah melakukan sign in menggunakan akun lokal. Hal ini tidak dapat dilakukan apabila menggunakan akun Microsoft.
- Kemudian kamu bisa melakukan pemasangan USB flashdisk pada laptop.
- Selanjutnya pada kotak pencarian di taskbar, silahkan ketik create password present.
- Jika sudah, kamu tinggal memilih tulisan create a password reset this dari menu pencarian.
- Di bagian menu forgotten password, kamu tinggal memilih tombol
- Lalu pilih USB flashdisk sesuai yang diinginkan.
- Selanjutnya tinggal pilih tombol
- Lalu kamu akan diminta untuk mengetik password saat ini.
- Lalu pilih tombol selanjutnya ketika wizard sudah selesai.
- Silakan pilih finish.
- Langkah yang terakhir kamu tinggal mencabut USB flash disk.
- Kemudian menyimpannya di tempat yang kamu anggap mudah diingat dan aman.
Proses Selanjutnya
Apabila sudah berhasil membuat password reset disk, ketika kamu lupa dengan password tersebut maka bisa langsung memasukkan USB flashdisk pada laptop. Langkah-langkahnya seperti berikut:
- Masukkan password sesuai yang kamu ingat.
- Apabila mengalami kegagalan, nantinya muncul pilihan untuk melakukan reset password.
- Kamu tinggal pilih reset password.
- Secara otomatis akan muncul tampilan password reset wizard.
- Kamu tinggal memilih opsi selanjutnya di bagian layar agar bisa melanjutkan proses berikutnya.
- Kemudian muncul pilihan drive tempat dimana kamu menyimpan password tersebut.
- Kamu tinggal memasukkan password sesuai yang diinginkan pada menu selanjutnya.
- Silahkan menggunakan kata sandi yang mudah diingat.
- Lalu berikan petunjuk untuk mengingatnya.
- Langkah yang terakhir, kamu tinggal melakukan konfirmasi password di laptop yang biasa kamu gunakan.
- Proses selesai.
4. Memulihkan dengan Akun Microsoft
Apabila beberapa cara yang ada di atas belum membuahkan hasil sesuai yang kamu inginkan, tidak perlu khawatir, karena berikut ini masih ada cara mengatasi lupa password laptop dengan memulihkan password menggunakan akun Microsoft. Langkah-langkahnya seperti berikut:
- Untuk proses reset password ini membutuhkan koneksi internet, oleh karena itu pastikan bahwa laptop kamu sudah terhubung dengan koneksi internet online.
- Di bagian layar Windows 10, silahkan klik tombol i forget my password.
- Jika sudah, di layar selanjutnya silahkan kamu mengetik alamat email maupun Microsoft yang kamu miliki.
- Setelah itu tekan tombol
- Jika sudah, secara otomatis Microsoft akan membantu kamu dalam memverifikasi identitas setiap pengguna.
- Kamu juga akan diinstruksikan Microsoft agar mengirimkan kode melalui SMS atau email.
- Apabila kode sudah kamu terima, silahkan masukkan kode tersebut di layar login Windows.
- Nantinya kamu diminta akan memasukkan password baru.
- Proses selesai.
Demi menjaga keamanan data, memang sangat penting agar menggunakan password di laptop. Namun sayangnya, tidak jarang juga dari pengguna laptop tersebut lupa dengan password yang digunakan. Tentu ini menjadi hal yang sangat menyebalkan bukan?
Pengguna harus mencari cara bagaimana mengatasi permasalahan lupa password laptop. Dengan berbekal informasi yang ada di atas, diharapkan supaya kamu tidak perlu panik dan khawatir, karena masih ada permasalahan yang bisa diatasi dengan langkah mudah seperti penjelasan di atas.
Baca Juga: