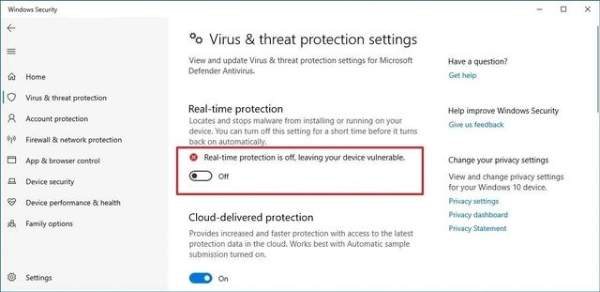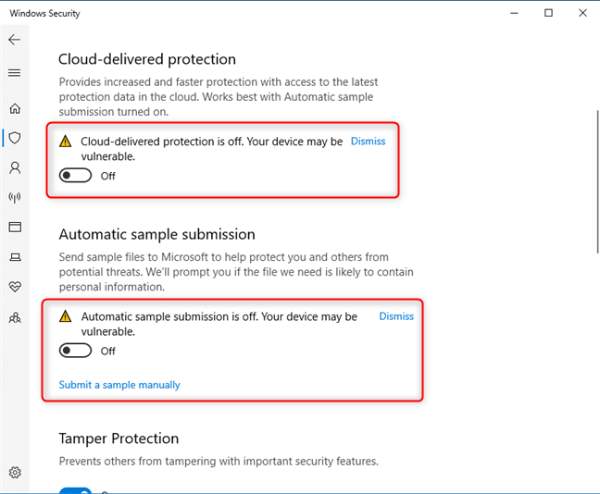Antivirus punya peranan yang sangat penting. Dan ada banyak sekali antivirus yang bisa dipasang serta digunakan di perangkat komputer. Misalnya saja Windows Defender yang adalah antivirus bawaan perangkat Windows. Adakah cara mematikan anti virus Windows 10?
Windows Defender serta berbagai antivirus yang terpasang di perangkat komputer akan menyediakan perlindungan sehingga virus berbahaya tidak akan menyerang perangkat tersebut. Sayangnya, antivirus juga seringkali mengira bahwa aplikasi dan file yang tidak berbahaya adalah virus.
Berbagai Metode Mematikan Keamanan Windows 10
Pengguna Windows kadang merasa kesal karena aplikasi yang aman dianggap sebagai virus oleh Windows Defender sehingga dihapus begitu saja dan tidak bisa digunakan lagi. Selain itu, Windows Defender seringkali mengeluarkan pop-up sehingga aktivitas pengguna jadi terganggu.
Proses instalasi game dan aplikasi kadang juga ditolak oleh Windows Defender. Hal ini membuat para pengguna perangkat komputer dengan sistem operasi Windows ingin mematikan saja antivirus tersebut. Windows Defender bisa dimatikan secara permanen maupun sementara.
1. Mematikan antivirus sementara
Pengguna bisa memilih untuk mematikan antivirus bawaan Windows sementara saja sehingga nanti bisa diaktifkan lagi. Caranya tentu saja lebih mudah dibandingkan dengan menonaktifkan Windows Defender secara permanen.
- Klik ikon Windows atau menu Start yang ada di taskbar kemudian buka Settings atau pengaturan dengan mengklik ikon roda gigi.
- Selanjutnya jendela Settings akan muncul di layar perangkat, menampilkan berbagai kategori yang berisi berbagai menu berbeda.
- Klik pada kategori menu yang terakhir, yaitu Update & Security, lalu tunggu beberapa detik hingga muncul dua panel, kiri dan kanan.
- Di panel sebelah kiri, temukan dan klik menu Windows Security atau Keamanan Windows jika perangkat menggunakan bahasa Indonesia.
- Panel sebelah kanan akan memperlihatkan berbagai jenis perlindungan atau proteksi, klik menu Virus & threat protection di bagian paling atas.
- Jendela Windows Security akan muncul setelah beberapa detik. Selanjutnya tinggal alihkan real-time protection menjadi nonaktif untuk sementara waktu.
Untuk mengaktifkan kembali perlindungan dari Windows Defender, pengguna bisa mengulangi beberapa langkah di atas kemudian alihkan kembali bagian real-time protection sehingga menjadi aktif lagi. Cara ini paling sering dilakukan oleh para pengguna perangkat komputer dengan Windows 10.
2. Cara mematikan anti virus Windows 10 permanen
Kenapa seseorang ingin mematikan Windows Defender secara permanen? Bisa jadi, ada pengguna yang ingin menggunakan antivirus yang lebih bagus, misalnya antivirus berbayar. Maka, pengguna bisa mematikan Windows Defender secara permanen sehingga kedua antivirus tidak akan bentrok.
- Klik Start menu atau ikon Windows pada taskbar kemudian langsung klik ikon roda gigi sehingga jendela Settings atau Pengaturan akan terbuka.
- Kemudian pilih lagi menu Update & Security yang berada di bagian akhir dari berbagai kategori menu yang muncul.
- Setelah muncul dua panel di jendela Settings, segera klik menu Windows Security di sebelah kiri dan klik menu Virus & Threat Protection di sebelah kanan.
- Pada jendela Windows Security yang muncul secara terpisah, klik tombol Manage settings di bagian Virus & threat protection settings yang letaknya di panel sebelah kanan.
- Nonaktifkan bagian real-time protection, cloud-delivered protection, dan automatic sample submission.
Setelah mengikuti semua langkah ini, maka antivirus Windows Defender bawaan asli Windows 10 akan mati atau nonaktif secara permanen di laptop maupun komputer. Jika nanti pengguna akan mengaktifkannya lagi, tinggal ulangi langkah yang sama dan mengaktifkan tiga bagian di poin terakhir.
3. Mematikan antivirus di Windows 10 lewat registry
Selain menggunakan cara yang kedua, Windows Defender juga bisa dinonaktifkan secara permanen dengan cara memanfaatkan registry. Bagaimana caranya menggunakan fitur registry untuk mematikan Windows Defender secara permanen?
- Pada keyboard perangkat komputer, tekan dua tombol bersamaan, yaitu tombol Windows dan tombol R. Maka jendela Windows Run pun akan muncul.
- Pada jendela kecil Windows Run, ketikkan regedit kemudian langsung tekan tombol Enter atau bisa juga dengan mengklik tombol OK.
- Jika muncul jendela konfirmasi, pilih saja Yes agar bisa segera masuk ke jendela Registry Editor. Kemudian buka folder HKEY_LOCAL_MACHINE di sebelah kiri lalu buka folder Software.
- Lanjutkan dengan membuka folder Policies, lalu akses folder Microsoft, dan buka folder Windows Defender.
- Pindah ke panel sebelah kanan, klik kanan dan klik menu New kemudian klik DWORD (32-bit) Value. Windows pun akan menciptakan suatu file tanpa judul apapun, klik kanan file tersebut kemudian pilih Rename.
- Cara mematikan anti virus Windows 10 berikutnya adalah dengan memberi nama file tersebut DisableAntiSpyware. Setelah menamai file tersebut, klik kanan pada file dan pilih menu Modify.
- Matikan Windows Defender dengan cara mengubah nilainya menjadi 1 lalu klik tombol OK. Kalau nanti pengguna ingin mengaktifkannya kembali, tinggal ubah nilainya lagi hingga menjadi 0.
Sebaiknya jangan matikan Windows Defender jika pengguna tidak mempunyai alasan yang kuat. Mematikan Windows Defender tanpa adanya antivirus lainnya akan membuat perangkat rentan terkena serangan mematikan dari malware dan virus yang berbahaya.
4. Local Group Policy untuk Mematikan Windows Defender
Cara terakhir yang bisa digunakan untuk mematikan antivirus yang berikutnya adalah melalui Local Group Policy. Untuk melakukannya, pengguna wajib mengakses Windows Run terlebih dahulu. Caranya sangat mudah untuk dilakukan, yaitu:
- Buka Windows Run dengan menekan tombol Windows serta tombol R di keyboard secara bersamaan, lalu ketik msc dan tekan tombol Enter.
- Perangkat akan menampilkan jendela Local Group Policy, langsung cek di bagian Computer Configuration, kemudian akses folder Administrative Templates.
- Di bagian Administrative Templates, langsung saja pilih menu Windows Components kemudian segera pilih Windows Defender.
- Pada panel bagian kanan, pilih menu Turn Off Windows Defender kemudian klik Enabled di bagian kiri. Perintah untuk mematikan Windows Defender secara permanen pun berhasil dilakukan.
- Untuk mengaktifkan Windows Defender lagi, ubah Enabled menjadi Disabled, kemudian klik Apply dan klik OK.
Setelah melakukan lima langkah diatas, pengguna wajib melakukan restart terlebih dahulu sehingga pengaturan yang baru bisa segera dijalankan. Setelah dinyalakan ulang, perangkat akan beroperasi tanpa perlindungan Windows Defender.
Antivirus dengan Fitur Lengkap
Windows Defender hadir dengan berbagai fitur untuk para pengguna perangkat Windows. Misalnya, sebagai antivirus, Windows Defender menyediakan berbagai pilihan pemindaian. Ada pemindaian sistem lengkap, pemindaian cepat, dan pemindaian khusus untuk mengecek folder dan file.
Windows Defender juga menawarkan perlindungan yang bagus. Sistem perlindungan tersebut bisa memblokir berbagai aplikasi yang tidak sah sehingga aplikasi tersebut tidak akan mengakses beberapa folder utama dalam perangkat Windows, dan melindungi data yang ada di dalamnya.
Ada juga fitur threat analytics atau analisis ancaman. Dengan fitur yang satu ini, Windows Defender bisa melindungi perangkat dan memberikan informasi keamanan. Contohnya adalah peluang dan rekomendasi untuk memperbaiki sistem keamanan.
Sebelum menerapkan 4 cara mematikan anti virus Windows 10, pastikan untuk memahami dulu peran penting Windows Defender. Setelah itu, gunakan cara terbaik untuk mematikan Windows Defender untuk sementara waktu atau secara permanen.
Baca Juga: