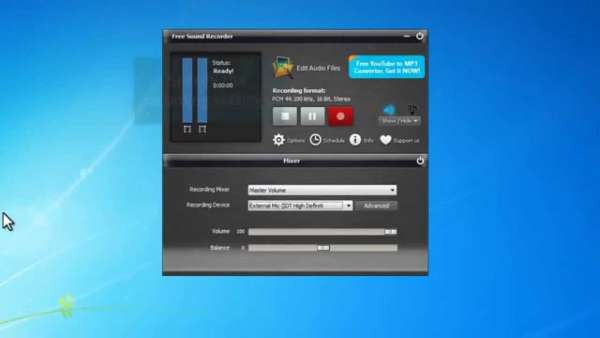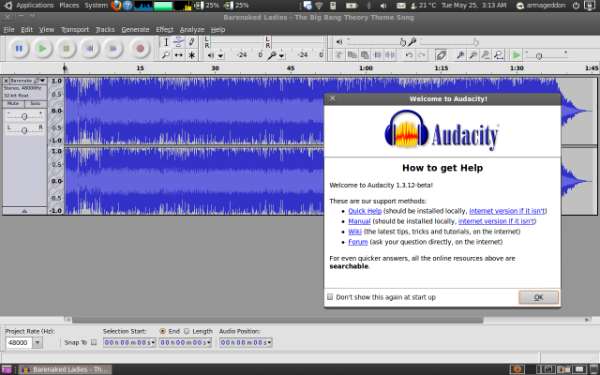Perangkat laptop/ PC saat ini banyak digunakan oleh sebagian orang untuk menunjang keperluan sehari-hari. Terdapat beberapa fitur yang ada di laptop/PC salah satunya perekam suara. Jika kamu memiliki laptop/PC dengan menggunakan OS Windows 10, berikut cara merekam suara di Windows 10 dengan mudah.
Namun sebelum itu ketahui terlebih dahulu bahwasanya terdapat dua cara untuk merekam suara di Windows 10 yaitu menggunakan aplikasi bawaan Windows 10 dan menggunakan aplikasi tambahan. Namun tujuannya sama yaitu untuk merekam suara. Kamu dapat memilih aplikasi yang nyaman untuk digunakan.
Sebagian orang melakukan perekaman suara di laptop dengan tujuan untuk membuat konten podcast ataupun konten gaming. Perlu disesuaikan aplikasi yang digunakan agar suara yang dihasilkan memiliki kualitas yang baik. Adapun cara untuk merekam suara sebagai berikut.
Cara Merekam Suara di Windows 10 Menggunakan Aplikasi Bawaan
Windows 10 menyediakan aplikasi bawaan agar pengguna dapat merekam suara tanpa harus menginstall aplikasi tambahan. Tentu saja aplikasi tersebut sangat berguna karena penyimpanan pada laptop tidak akan berkurang karena menginstall aplikasi tambahan.
Perekaman suara menggunakan aplikasi bawaan Windows cukup mudah untuk dilakukan. Apabilan kamu ingin menggunakan aplikasi bawaan, berikut cara merekam suara di PC Windows 10 dan Windows 8 dengan mudah. Ikuti langkah yang diberikan agar perekaman suara berjalan lancar.
1. Cara Merekam Suara di Windows 10
Jika laptop/PC yang kamu miliki menggunakan sistem operasi Windows 10, maka cara ini merupakan cara yang tepat agar merekam suara dengan baik. Tiap sistem operasi memiliki cara tersendiri untuk merekam suara, pastikan Windows yang kamu pakai adalah Windows 10 dengan melihat pada menu Pengaturan.
- Tekan tuts Windows pada keyboard
- Cari menu Voice Recorder pada kolom pencarian, setelah itu tekan Enter
- Menu yang dipilih akan ditampilkan, kamu dapat mengklik tombol Record yang berada di bagian tengah
- Jika ingin melakukan jeda sewaktu perekaman suara, maka klik tombol kecil yang ada di bagian kiri bawah
- Setelah perekaman suara dirasa cukup, kamu dapat mengakhirinya dengan klik tombol Stop
- Selanjutnya rekaman akan tersimpan secara otomatis di file audio.
2. Cara Merekam Suara di Windows 8
Jika kamu memiliki laptop/PC dengan menggunakan sistem operasi Windows 8, maka cara yang dilakukan agak berbeda dengan Windows 10. Namun beberapa cara yang akan disebutkan memiliki kesamaan dengan cara pada Windows 10. Berikut cara merekam suara di Windows 10 dengan mudah:
- Tekan tuts Windows pada keyboard dan cari menu Sound Recorder pada kolom pencarian
- Jika menu tersebut telah terbuka, maka klik tombol mikrofon untuk memulai sesi perekaman
- Klik tombol jeda yang ada di bagian bawah jika ingin mengambil waktu jeda perekaman
- Apabila sudah selesai melakukan perekaman, maka klik tombol stop untuk mengakhiri rekaman
- Selesai dan kamu dapat mencari hasil rekaman suara di file laptop/PC.
Merekam Suara di Windows 10 Menggunakan Aplikasi Tambahan
Tidak hanya memaparkan cara merekam suara di Windows 10, kamu dapat merekam suara menggunakan aplikasi tambahan. Oleh karena itu, sebelum merekam suara menggunakan aplikasi yang dipilih, pastikan kamu mendownloadnya terlebih dahulu. Berikut aplikasi tambahan untuk merekam suara di Windows 10:
1. Free Sound Recorder
Aplikasi perekam suara tambahan yang dapat digunakan di Windows 10 yang pertama adalah Free Sound Recorder. Jika kamu tertarik menggunakan aplikasi ini untuk merekam suara, maka kamu dapat mengunduhnya secara gratis melalui browser.
Aplikasi ini cocok untuk pemula yang ingin merekam suara dengan mudah karena tampilan dan tools yang digunakan mudah untuk dipahami. Tidak hanya digunakan di Windows 10 saja, kamu dapat menggunakan aplikasi ini di sistem operasi lainnya dengan hasil yang cukup berkualitas.
2. Audacity
Audacity merupakan salah satu aplikasi yang dapat kamu gunakan untuk merekam suara di laptop/PC. Pada aplikasi ini terdapat fitur yang berbeda dengan aplikasi sebelumnya dimana kamu dapat menggunakan fitur yang editing multi-track. Fitur ini berfungsi untuk mengedit audio yang dihasilkan secara 2 sekaligus.
Meskipun begitu, aplikasi ini memiliki tampilan yang mudah dipahami sehingga pengguna dapat mudah untuk menggunakannya. Tidak perlu khawatir dengan fitur yang ditawarkan, kamu dapat mengunduhnya secara gratis dengan mencari di browser dan memasukkan kata kunci Audacity pada kolom pencarian.
3. Wavosaur
Aplikasi berikutnya adalah Wavosaur yang dapat diunduh secara gratis dengan kualitas yang tidak kalah dari aplikasi sebelumnya. Selain itu format file yang digunakan cukup beragam mulai dari MP3 hingga WAF. Jika kamu memiliki penyimpanan pada laptop/PC yang terbatas, maka aplikasi ini cocok untuk kamu..
4. RecordPad Studio Recording
Rekomendasi aplikasi yang dapat kamu gunakan untuk Windows 10 yaitu RecordPad Studio Recording. Aplikasi ini dapat kamu gunakan dengan mudah dengan fitur yang cukup lengkap layaknya professional. Adapun hasil perekaman yang dihasilkan cukup jernih.
Tidak hanya itu, kamu juga dapat melakukan pengetesan suara musik dengan menggunakan aplikasi ini. Dengan fitur yang ditawarkan, aplikasi ini dapat kamu unduh secara gratis pada situs resmi. Kamu dapat mencarinya di browser.
Cara merekam suara di PC Windows 10 menggunaakn RecordPad Studio Recording ini juga terkenal sangat mudah dan menghasilkan suara yang berkualitas.
5. FL Studio
FL Studio merupakan aplikasi yang cukup populer dan banyak digunakan oleh musisi di seluruh dunia seperti Alan Walker, David Guetta, dan lainnya. Suara rekaman yang dihasilkan pun cukup bagus dan dapat diedit dengan aplikasi ini. Untuk menggunakan aplikasi FL Studio, kamu dapat mengunduhnya di situs resmi.
6. Adobe Audition
Berbeda dengan kelima aplikasi sebelumnya, Adobe Audition merupakan aplikasi yang dapat digunakan untuk merekam dan mengedit suara dengan mudah. Aplikasi ini sudah ada sejak tahun 2003 dan tergolong aplikasi yang cukup lawas. Meskipun bergitu, aplikasi ini tetap update tools dan tampilan sesuai kebutuhan.
Fitur yang ditawarkan pun cukup lengkap mulai dari mixer audio yang dapat digunakan untuk mengedit suara atau instrument yang dibutuhkan. Selain itu aplikasi ini dapat memperbaiki kualitas suara yang kurang bagus. Jika Anda ingin menggunakan aplikasi ini, maka dapat mencoba free-trialnya terlebih dahulu.
Bagaimana Jika Hasil Rekaman Tidak Ada Suara?
Setelah melakukan perekaman, tentu saja kamu akan melihat hasil rekaman yang telah dilakukan. Pada beberapa kondisi yang dialami pengguna lain, terdapat kendala pada hasil rekaman yaitu tidak ada suara sama sekali akan tetapi hasil rekaman tetap berjalan.
Tidak perlu panik, biasanya kendala ini diakibatkan karena microphone yang digunakan masih belum diatur dengan benar. Akibat lain yang memungkinkan kondisi ini adalah masalah internal pada perangkat laptop/PC yang kamu miliki.
Cara merekam suara di Windows 10 cukup mudah dilakukan oleh siapa saja dengan menggunakan perangkat laptop/PC. Terdapat aplikasi bawaan dari Windows 10 serta aplikasi perekam suara tambahan yang dapat diinstall.
Sebelum menggunakan aplikasi tambahan, pastikan terlabih dahulu penyimpanan yang ada di laptopmu agar tidak terjadi kendala yang tidak diinginkan. Dengan merekam suara menggunakan PC/laptop akan mempermudah kamu untuk membuat konten atau keperluan lainnya. Selamat mencoba!
Baca Juga: